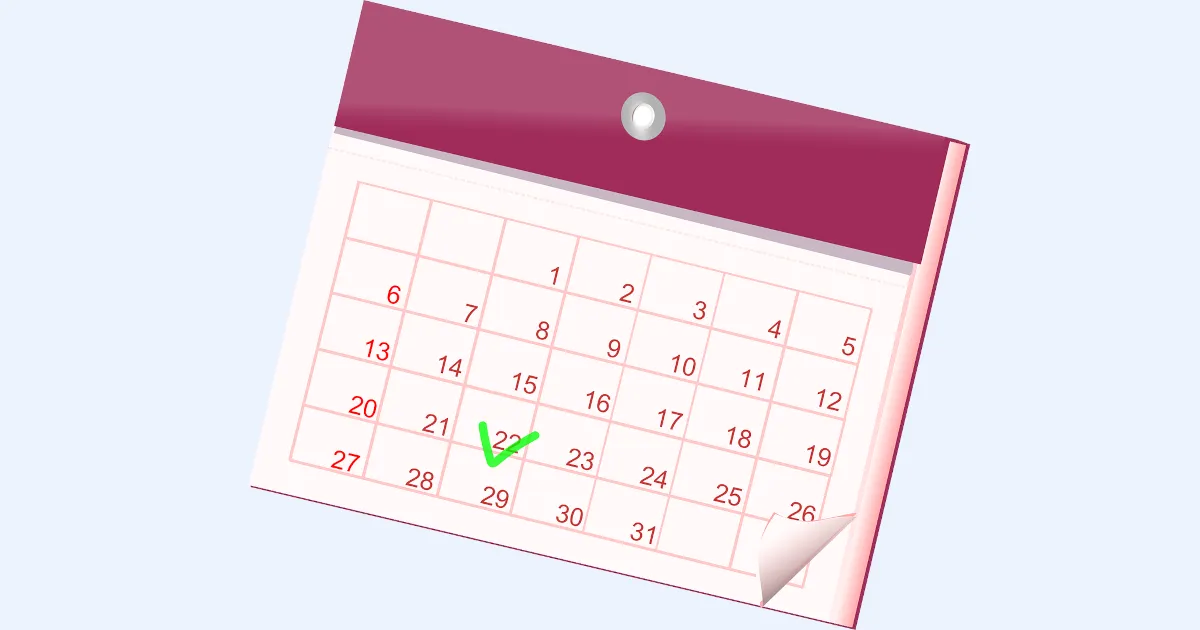Power Automate Desktop
「日時」アクションを使いこなす
Power Automate Desktopでは日時を扱うアクションとして「現在の日時を取得します」「加算する日時」「日付の減算」の3つのアクションを扱えます。厳密にはdatetime型の変数をテキスト値に相互変換するアクションも含めることができますが、こちらはテキストに関するアクションで実際の動きを見ていくことにします。Power Automate Desktopでは日付はdatetime型の変数で扱っていきます。ここではその変数を足し算したり引き算したりする方法を実際の事例を見ながら確認していきましょう。
(なお、2022/7/12の執筆時点の情報であり、今後、利用できるオプションが増える可能性があります。)
1. 現在の日時を取得して、加算する
今回用意した事例は下図です。全体の流れとしては、1行目で現在の日時を取得して2行目で30分追加します。3行目でまた別に現在日時を取得して、4行目で2つの日時を引き算していきます。まずは上2行の動きを確認していきましょう。
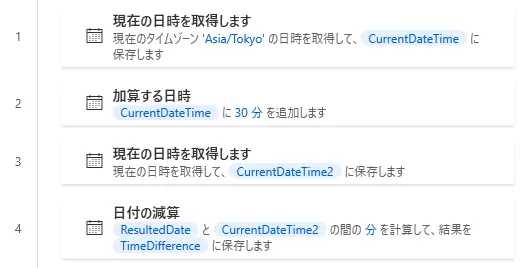
「現在の日時を取得します」アクションを追加すると設定画面が現われます。取得の項目では時間まで取得するか、日付のみを取得するかを選ぶことができます。今回は日時まで取得しましょう。そして、次のタイムゾーンではお使いのパソコンに設定されているタイムゾーンで取得するか任意のタイムゾーンで選択するか選ぶことができます。今回は任意で選択するようにして、地域はTokyoを選んで保存を押します。なお、パソコンに設定されているタイムゾーンを確認するには、「コントロールパネル > 日付と時刻」で確認できます。
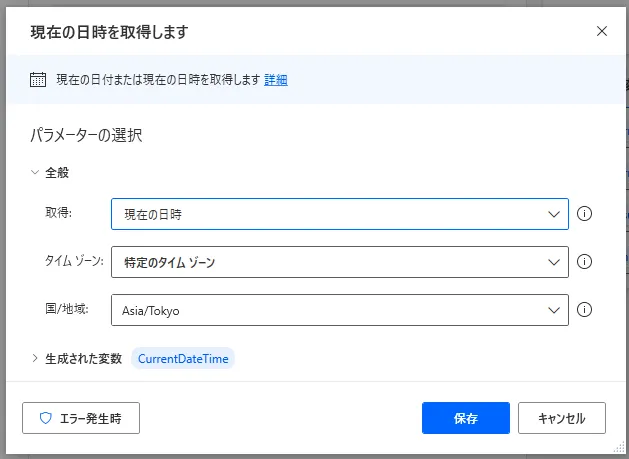
次に「加算する日時」アクションを追加しましょう。設定画面では3つのパラメータを入力していきます。日時という項目で追加する対象を選び、加算で追加する数値、時間単位で加算する数値をどの単位にするか決めることができます。下図の場合は、1行目で取得した現在日時に30分追加することになります。設定できたら保存を押して下さい。
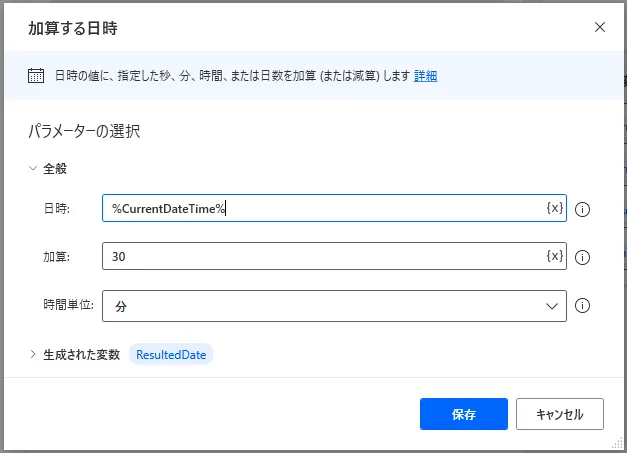
2. 日時を減算する
後半部分を見ていきましょう。ここでは「日付の減算」アクションについて見ていきますが、こちらは加算の時と異なり、減算する値はdatatime値でなくてはなりません。なので、まずは3行目でまた1行目とは別に現在日時を取得します。今回は日時の差がわかりやすくするために日時のみを取得するようにします。
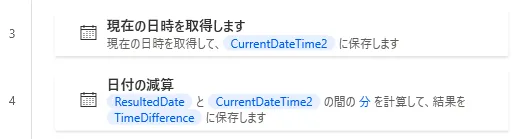
最後に日時の減算アクションを追加してください。元となる日付には2行目で加算してできた変数「ResultedDate」を、日付の減算には3行目で取得した現在日時をセットしてください。今回は日時の差は分単位で取得するように設定しました。
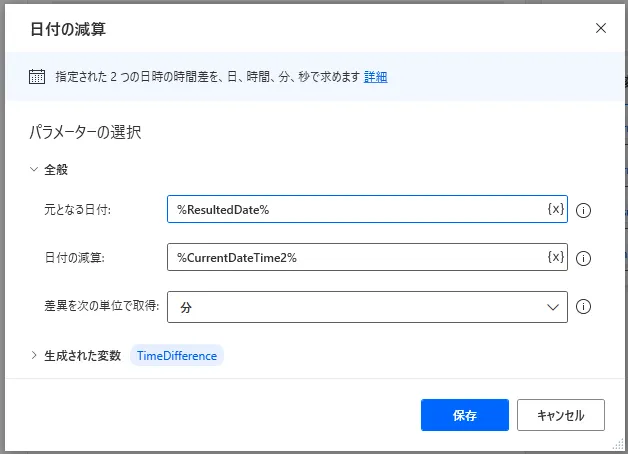
実際に実行してできた変数の値を見てみましょう。筆者が実行させた時間は「2022年7月12日12時52分」だったので、12(時) × 60 + 52(分) + 30(加算分) = 802でちょうどぴったりの時間が表示されました。みなさんはできましたか。
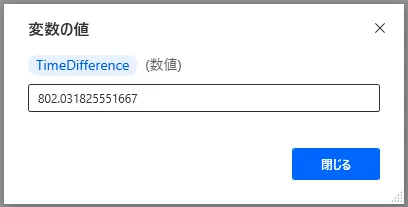
以上、簡単ではありますが、日時の扱い方に関するアクションの解説でした。実際に色々と事務作業を自動化させようとするとき、日時の扱いを避けては通ることはできません。この記事が少しでもみなさんの参考になれば幸いです。
→「Power Automate Desktop」の他の操作も見る執筆者プロフィール

伊藤 丈裕
(株)サムテックのシステムエンジニア。応用情報技術者資格保有。
27歳の時、営業から完全未経験で転職。開発とWebマーケティングを担当。得意言語はJavaとJavaScript。