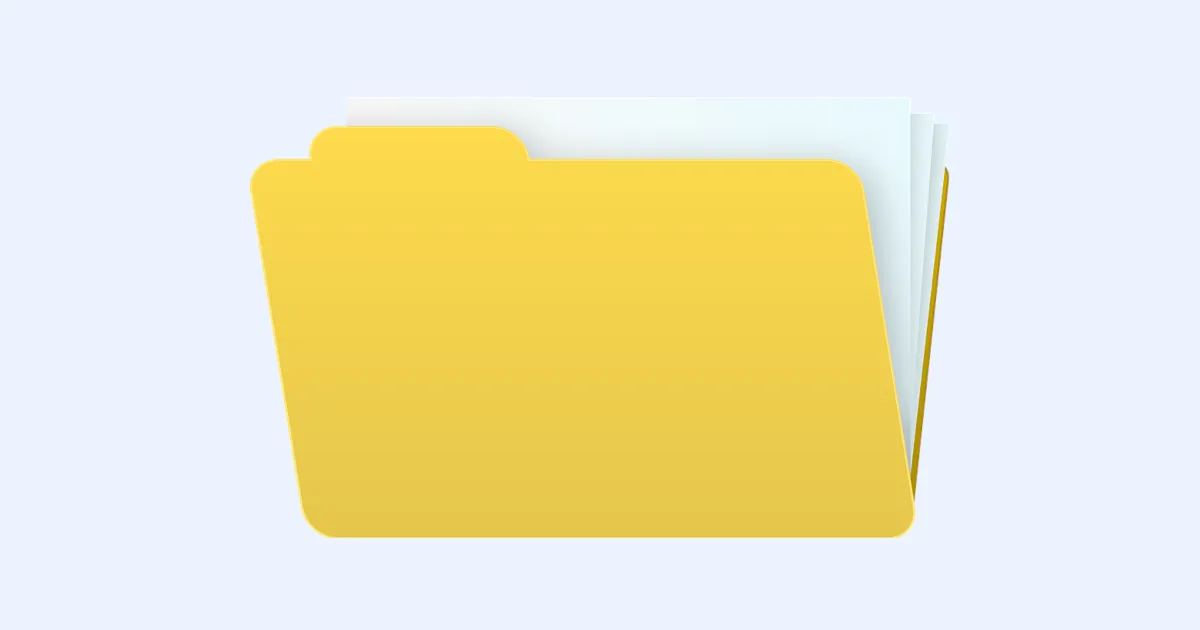Power Automate Desktop
「フォルダー」アクションを使いこなす
このページでは「フォルダー」アクションの操作方法について学習していきましょう。Power Automate Desktopはデスクトップ型のRPAであり、ファイルやフォルダーのようなデスクトップ操作は必須と言って良いでしょう。「フォルダー」を操作するアクションは全部で10種類用意されています。1つ1つの機能を実際に動かしながら確認していきましょう。
(なお、2022/7/26執筆時点でのアクション数であり、今後、利用できるオプションが増える可能性があります。)
1. フォルダーが存在する場合
「フォルダーが存在する場合」というアクションではifアクションと同じようにフォルダーが存在するかどうかで条件分岐を行うことができます。実際のフローイメージとしては下図のようにフォルダーが存在する場合、中身の操作を実行していきます。また、条件にある「Else」アクションと同時に利用することも可能で、その場合はフォルダーが存在する場合はAの操作を、存在しない場合はBの操作という風に条件に応じて異なる命令を実行させることができます。
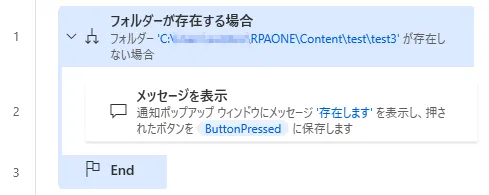
アクションを追加すると設定画面が現われます。設定項目は2つで「フォルダーが次の場合」からはフォルダーが存在する時に真とするか、存在しないときに真とするかを選べます。フォルダーパスは対象となるフォルダーを指定してあげましょう。
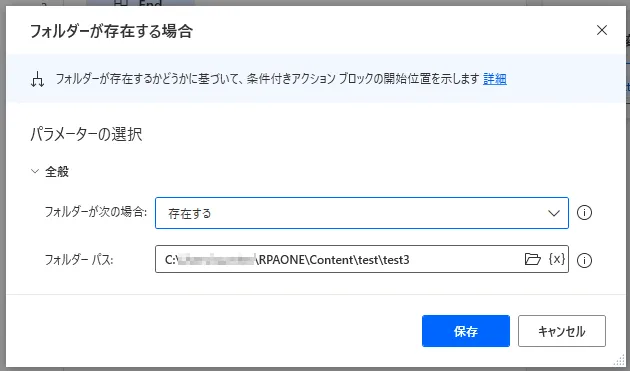
今回は下図のように「test3」は指定したフォルダーパスに存在するので真となり、中のメッセージを表示されるアクションが実行されます。

実際にRPAを動かしてみましょう。下図のようにメッセージが表示されていれば成功です。
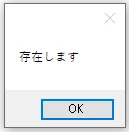
2. フォルダー内のサブフォルダーを取得

フォルダーの中にあるフォルダーを取得する方法について見ていきましょう。取得自体は「フォルダー内のサブフォルダーを取得」アクションで可能です。アクションを追加すると、設定画面が現われます。フォルダーには取得したいフォルダーのある親フォルダーを選んであげましょう。フォルダーフィルターについては詳細を後述しますが、今回は「test?」と入力しています。「サブフォルダーを含める」をONにすると、サブフォルダーの中にあるフォルダーも取得の対象となります。
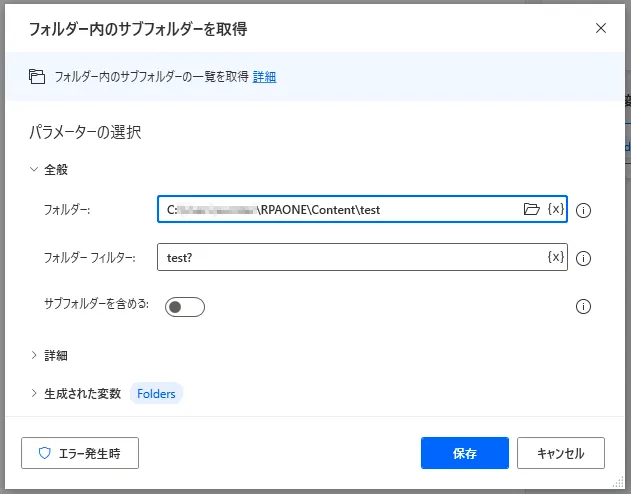
さて、先ほど「test?」と入力したフォルダーフィルターですが、これにはどんな意味があるのでしょうか。フォルダーフィルターとは名前の通り、取得するフォルダーにフィルターをかけ、取得に条件をつける機能です。例えば、今回、「test」フォルダーの中には「test」「test2」「test3」の3つのフォルダーがありますが、「test?」を付けることで、「test2」と「test3」だけを取得することが可能です。この「?」の意味は「任意の一文字への置き換え」なので、置き換える文字のない「test」フォルダーは取得の対象から外れてしまうのです。
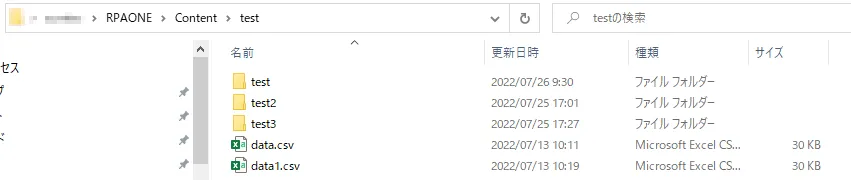

一方、下図のように「?」ではなく、「*(アスタリスク)」を使用した場合はどうでしょうか。「*」は「任意の0字以上の文字」を意味しています。したがって、「test」フォルダーはtestの後に特に何もついていませんが、0文字でもOKなので、「test*」にした場合は3つのフォルダー全てを指定することができます。条件をつけずにすべてのフォルダーを取得したい場合は「*」とだけ設定すればOKです。もちろん、「?」「*」などの記号を使わず、直接指定することも可能です。

続いて、詳細メニューを開いて設定していきましょう。「サブフォルダーへのアクセスが拒否されたときは失敗」をONにすると、サブフォルダーにアクセス制限がかかっていた場合にエラーを起こすことができます。一方、OFFにすると制限がかかっているフォルダーを無視します。また、取得したフォルダーの情報はリスト型の変数に格納されますが、この順番を並べ替えることができます。並べ替えの基準を複数の選択肢から選択でき、降順か昇順かを選ぶことができます。
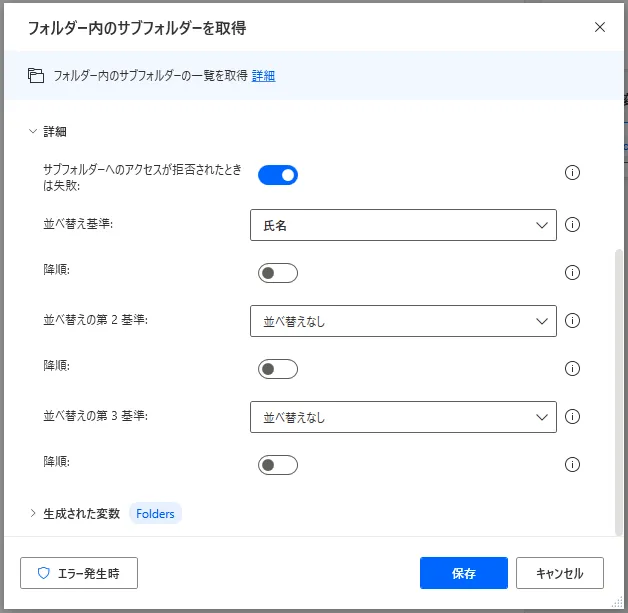
設定を保存したら実行してみましょう。下図のようにフォルダーの情報が変数に格納されていたら成功です。
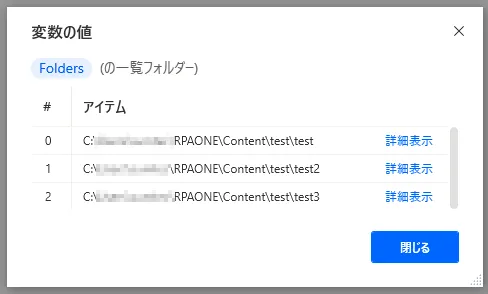
3. フォルダー内のファイルを取得

さて、続いて指定したフォルダー内のファイルを取得する方法について考えましょう。前項ではフォルダーを取得しましたが、ファイルを取得することも可能です。「フォルダー内のファイルを取得」アクションを追加すると、下図のような設定画面が現われます。フォルダーには取得したいファイルがあるフォルダーを選択してください。ファイルフィルターは今回、「*.csv」とし、フォルダーの中にあるCSVファイルを全て取得します。フォルダーフィルターの設定がわからない方は前項をご覧ください。「サブフォルダーを含める」をOFFにすると、指定したフォルダー直下のファイルだけに検索をかけます。
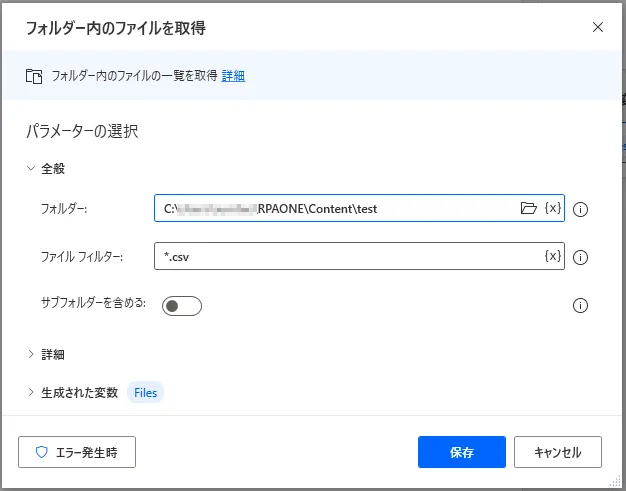
詳細メニューを開くと、サブフォルダーへのアクセスが拒否された時の挙動とファイルがリストとして変数に格納されるときの並べ替えの基準を決めることができます。今回はアクセス制限がかかっているフォルダーの存在は無視するように設定し、並べ替えはファイルのサイズごとに昇順で並べ替えるように設定しました。
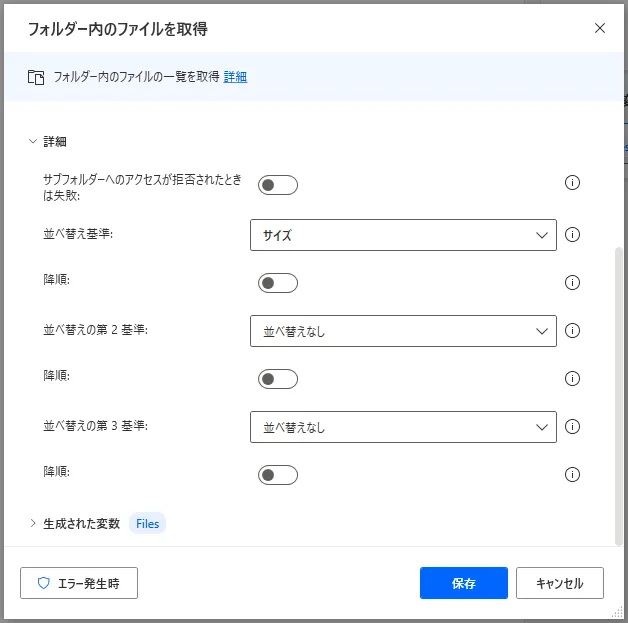
設定し終わったら実行してみましょう。下図のようにフォルダーの中に指定したファイルが取得できていれば成功です。
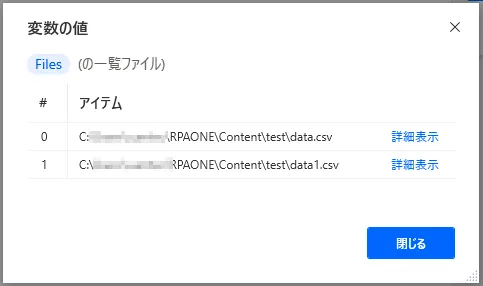
4. フォルダーの作成

ここからは新しくフォルダーを作成する方法について学習していきましょう。といってもやることはとっても簡単です。「フォルダーの作成」というアクションを実行すれば終了です。アクションを追加すると設定画面が現われます。作成したいフォルダーのフォルダーパスと名前を設定してあげましょう。
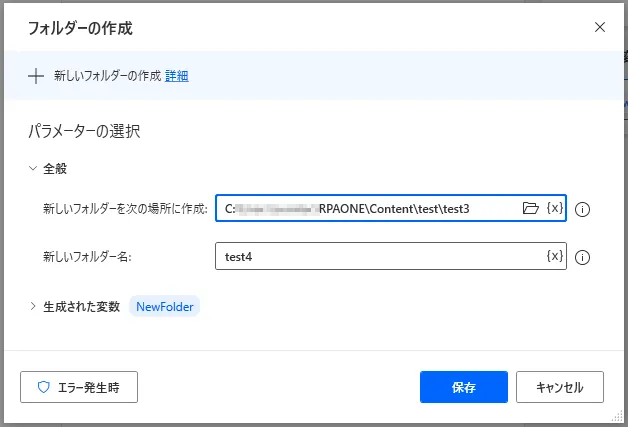
設定が終わったら保存して実行してみてください。下図のように新しく指定した名前でフォルダーが作成できていれば成功です。
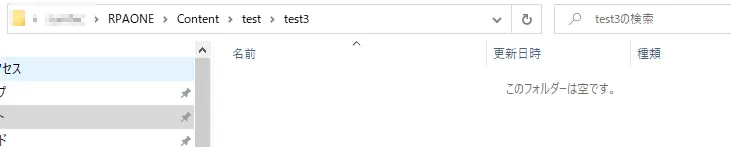

5. フォルダーの削除

それでは前項で作成したフォルダーを削除してみましょう。フォルダーの削除は「フォルダーの削除」アクションから実行できます。アクションを追加すると、設定画面が現われます。設定する項目は1つだけで、削除するフォルダーを指定すれば終了です。
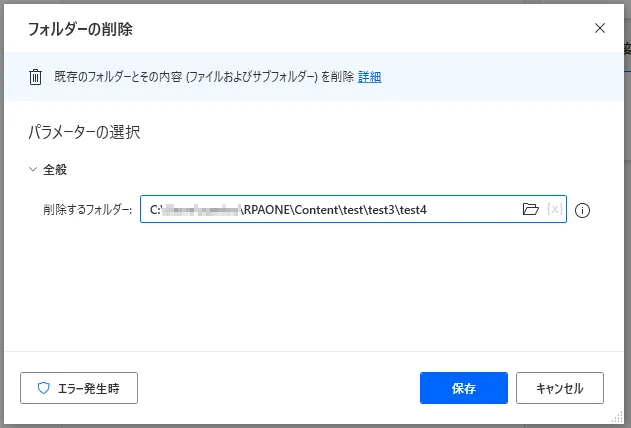
設定を保存したら実行してください。実行後、エクスプローラから指定したフォルダーの親フォルダーを開いてください。下図のようになくなっていれば成功です。


6. フォルダーを空にする

フォルダーの中にファイルや他のフォルダーが沢山ある時、それらをひとつひとつ削除していくのはとても大変です。しかし、「フォルダーを空にする」アクションを使えば、それらを一度に消去することが可能です。アクションを追加すると、フォルダーを削除する時の同じような設定画面が現われます。空にしたフォルダーのパスを選択してあげましょう。
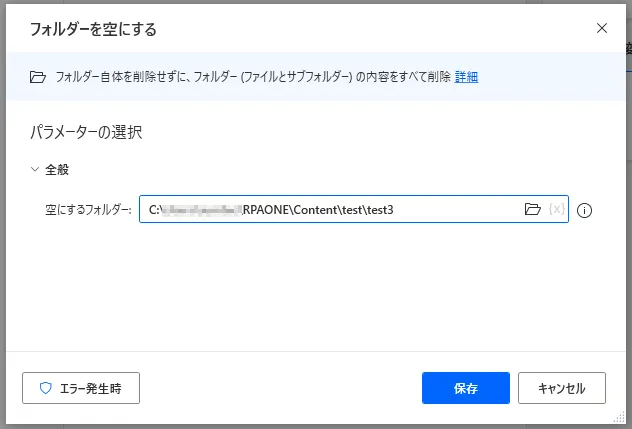
設定を保存したら実行してみましょう。下図のように指定したフォルダーの中身が空になっていれば成功です。このアクションではフォルダーだけでなくファイルも一度に削除することができます。


7. フォルダーをコピー

「フォルダーをコピー」アクションの動作を確認していきます。このアクションでは指定したフォルダーを任意のフォルダーにコピーすることができます。まずはアクションを追加してみましょう。下図のような設定画面が現われます。設定する項目は3つあります。「コピーするフォルダー」ではコピー対象とするフォルダーを選択してください。今回コピーするフォルダーは「test3」です。「宛先フォルダー」ではコピー先のフォルダーを選択します。今回は「test2」を指定しました。最後に既にコピーするフォルダーが存在する場合には何もしないか上書きするかを選択します。
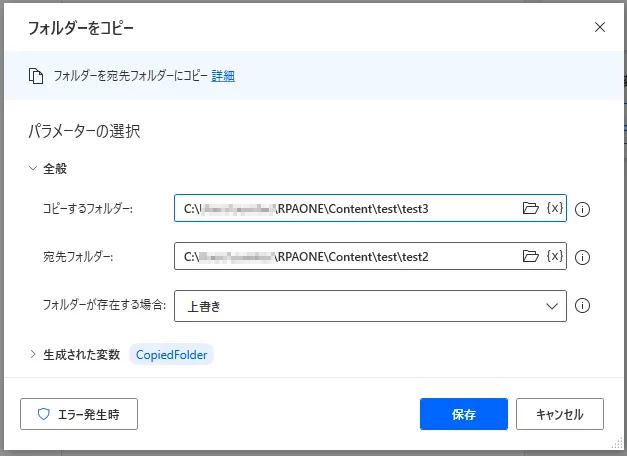
設定を保存したら実行してください。対象のフォルダをエクスプローラで開いた時に下図のようにフォルダーがコピーされていれば成功です。


8. フォルダーを移動

「フォルダーを移動」アクションは前項で紹介した「フォルダーをコピー」アクションと似ており、コピーではなくてフォルダーを移動するようにしています。今回も前回と同様に「Content」フォルダーの下に「test2」と「test3」のフォルダーを用意しました。「test3」を「test2」に移動してみましょう。。まずはアクションを追加してください。追加すると、移動するフォルダー、移動先のフォルダーを選択することができます。移動するフォルダーには「test3」を、宛先フォルダーには「test2」を選択してください。

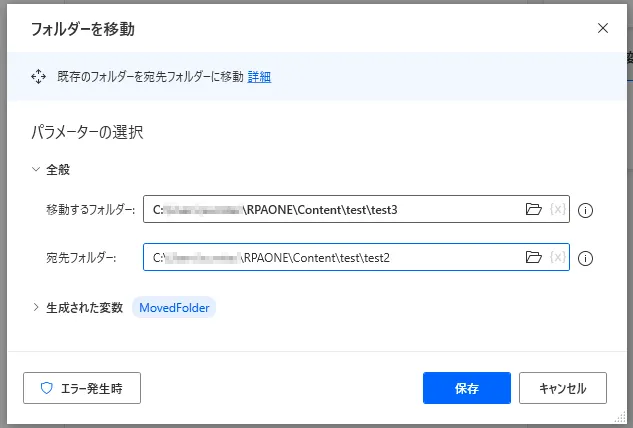
設定が終わったら保存して実行してみましょう。下図のように実行前のフォルダーから対象のファイルがなくなっていて、指定されたフォルダの中に移動されていたら成功です。


9. フォルダーの名前を変更する

「フォルダーの名前を変更する」方法について学習していきましょう。このアクションを追加すると、下図のような設定画面が現われます。設定するパラメータは全部で2つです。「名前を変更するフォルダー」では対象となるフォルダーを選択してください。今回は「test2」というフォルダーを「test3」という名前に変更してみます。名前の変更方法で「新しい名前を設定する」を選ぶと、新しいファイル名で具体的に変更したい名前を入力することができます。
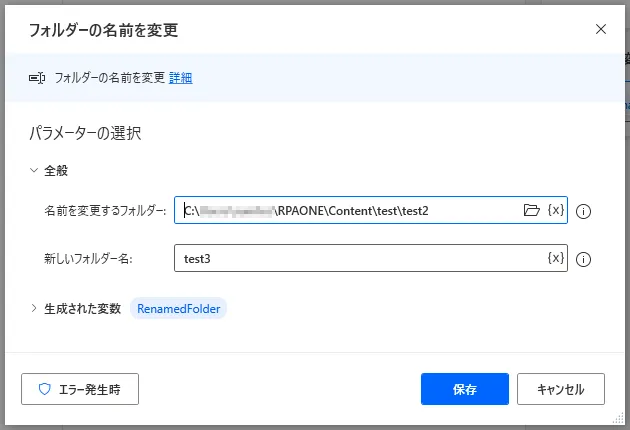
設定を保存したら、実行してみてください。下図のように元あったフォルダのタイトルが設定した通りに変更されていれば操作成功です。


10. 特別なフォルダーを取得

「特別なフォルダー」アクションはWindowsで元々設定されている特別なフォルダーのパスを取得することができます。デスクトップやお気に入り、ピクチャ、ドキュメントなどが含まれています。取得されたパスは変数に格納されます。
実際にアクションを追加すると、特別なフォルダーの名前という欄のプルダウンメニューからどの特別なフォルダーのパスを取得するか選択でき、選択に応じて下段にあるパスは変化します。
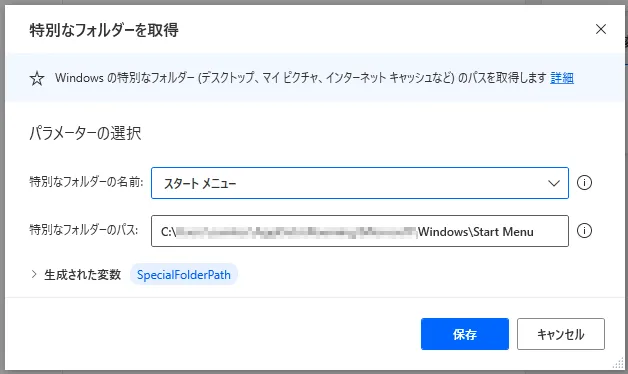
設定を保存して実行した時、下図のように変数に値が格納されていたら成功です。
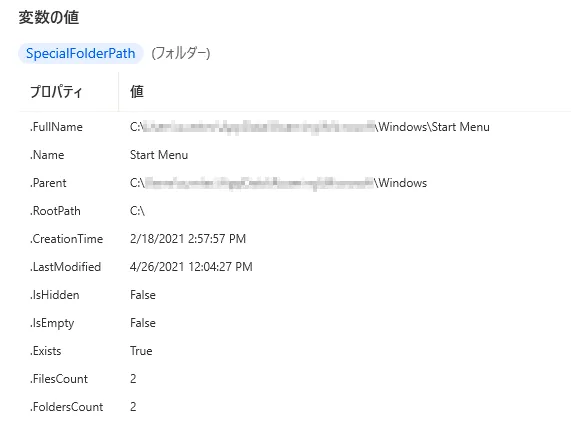
以上、「フォルダー」アクションの操作についての解説でした。みなさんの自動化を少しでもお手伝いできていましたら幸いです。
→「Power Automate Desktop」の他の操作も見る執筆者プロフィール

伊藤 丈裕
(株)サムテックのシステムエンジニア。応用情報技術者資格保有。
27歳の時、営業から完全未経験で転職。開発とWebマーケティングを担当。得意言語はJavaとJavaScript。