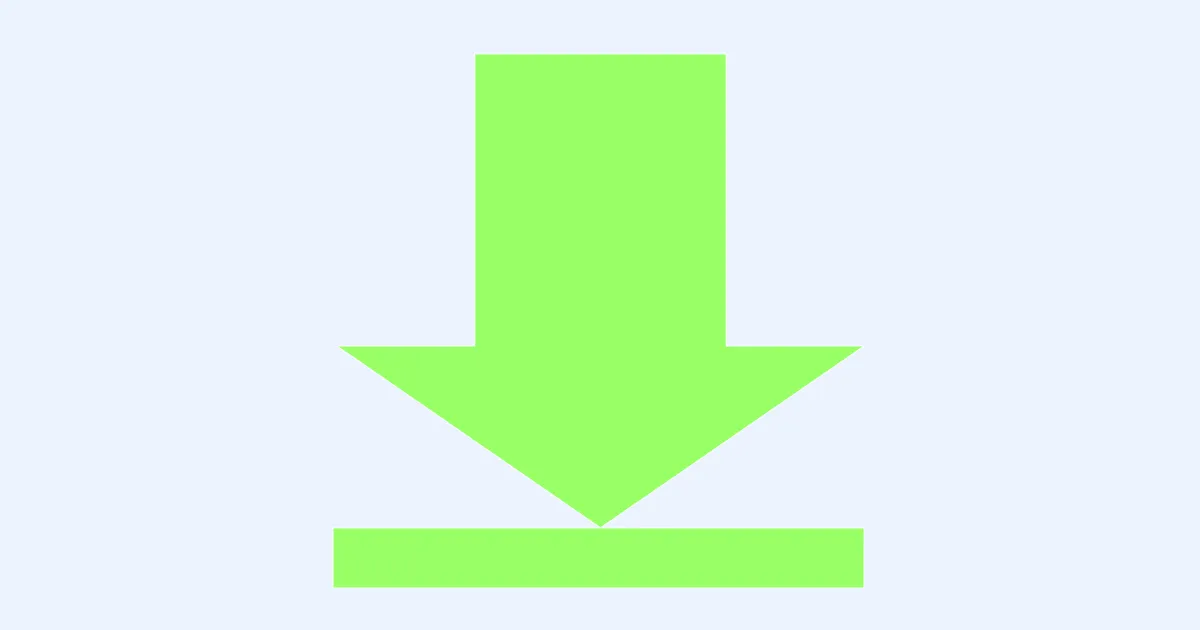Power Automate Desktopのインストール方法
Power Automate DesktopとはMicrosoft社が提供するRPAツールで、パソコン上の作業を自動化することができます。
他のRPAツールと異なり、ほとんどの機能を無償で利用できる分、ハードル低く始められることが特徴です。
このページではそんなPower Automate Desktopのインストール方法について見ていきましょう。
なお、Windows11を利用されている方については標準搭載されているはずですので、ダウンロードの必要はありません。OSのバージョンはパソコンの「設定」→「システム」→「詳細情報」から確認できます
→PowerAutomate Desktopについての詳細を知りたい方はこちら →RPAについての簡単な概要はこちら1. Microsoftのサイトからexeファイルをダウンロードする
まずは下記リンク先にあるMicrosoftの公式サイトからPower Automate Desktopのexeファイルをダウンロードしましょう。ダウンロードしたexeファイルを開くことでプログラムが起動されます。Windows向けのソフトウェアの多くはプログラムがexeファイルの形式で提供されています。
リンク先を開けたら「無料トライアルを始める」という所を押してください。
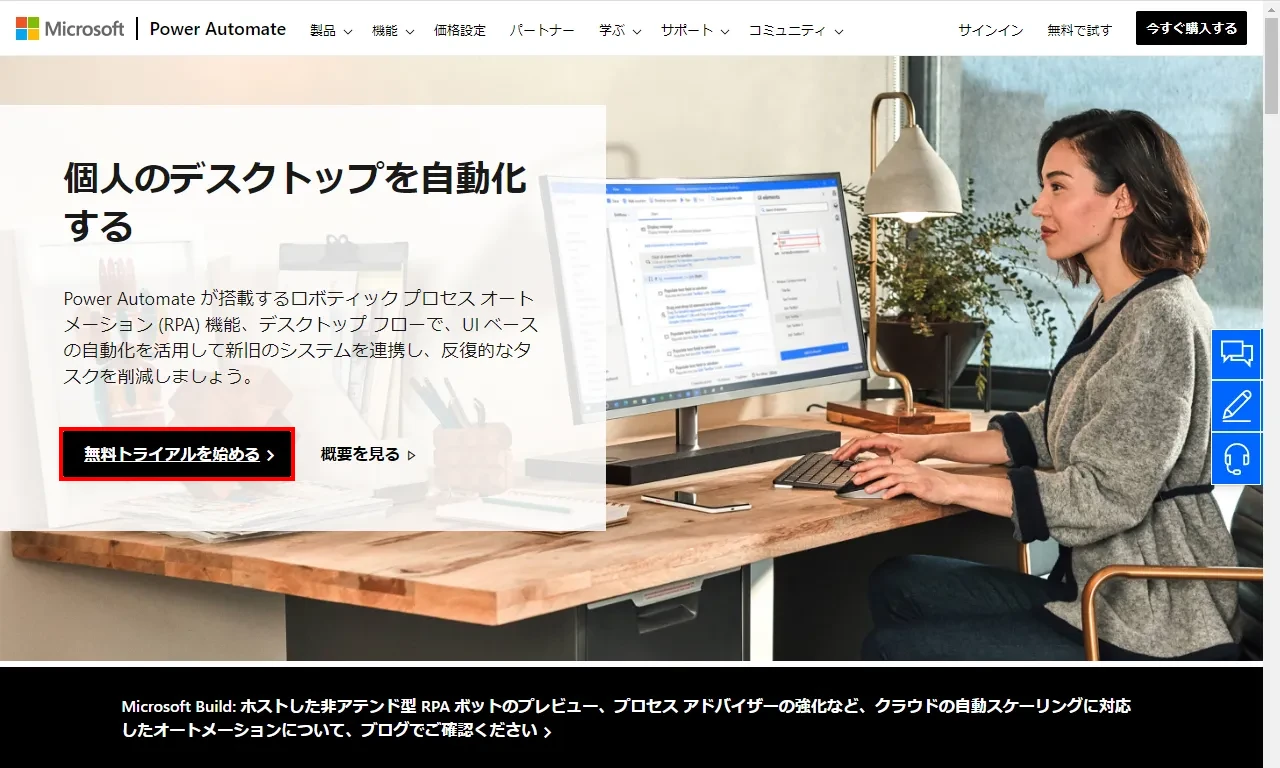
そうすると何やら、英語でたくさん書かれたサイトに遷移しますので、「Download the Power Automate Installer」という所をクリックして、インストーラーをダウンロードしてください。
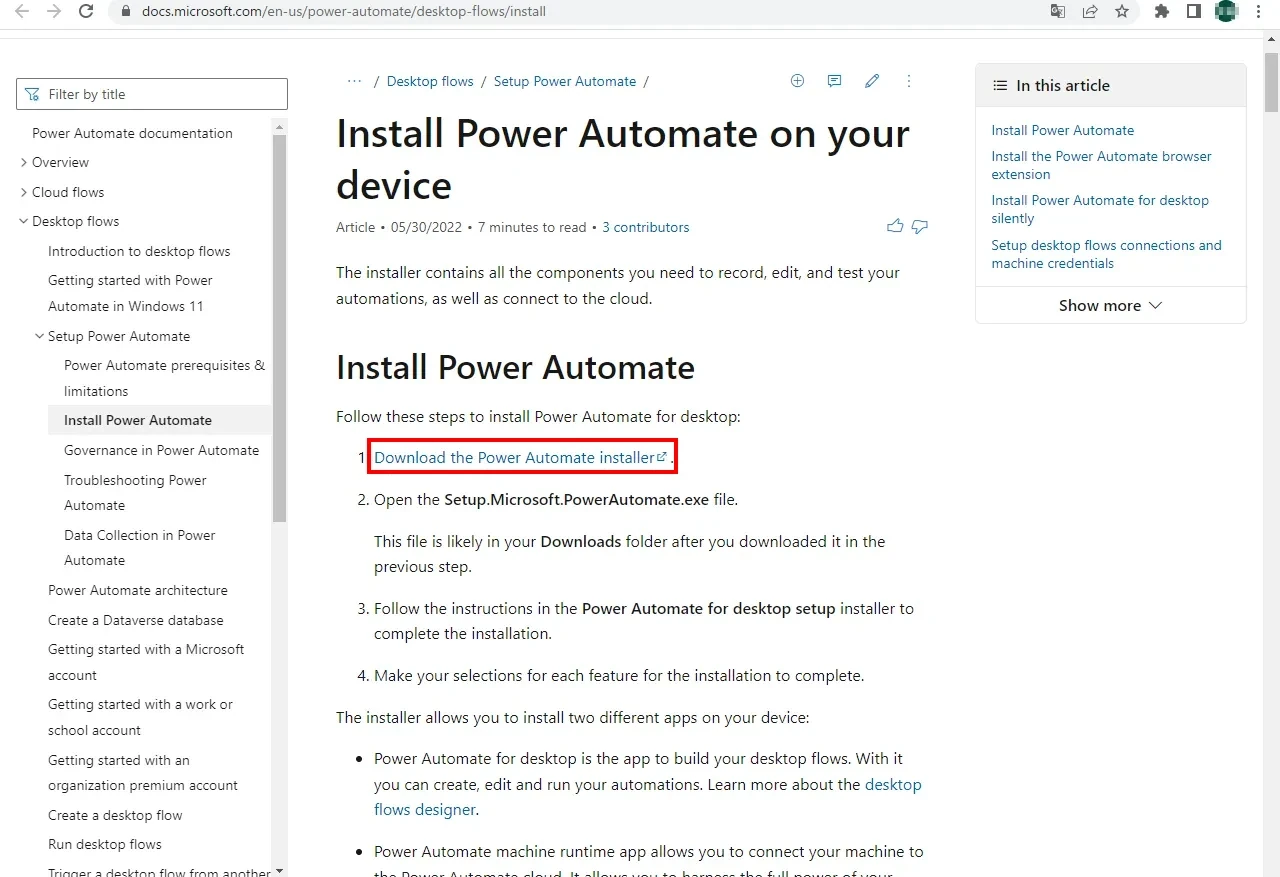
2. exeファイルを実行してインストールする
ダウンロードが終了すると、下図のような画面が出てくると思うので、「次へ」を選択してください。もし出てこなかった場合は、ダウンロードフォルダに「Setup.Microsoft.PowerAutomate.exe」というファイルがあると思うので、こちらをクリックして起動してください。
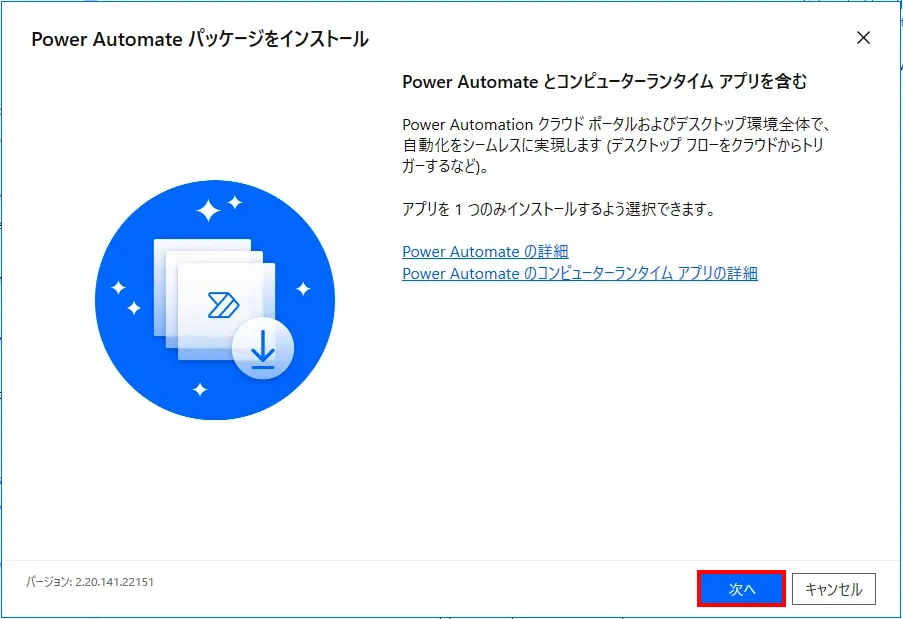
インストールの詳細画面があらわれます。インストール先を変更したい場合は変更を加え、最後の「使用条件に同意」をチェックしたら「インストール」をクリックします。
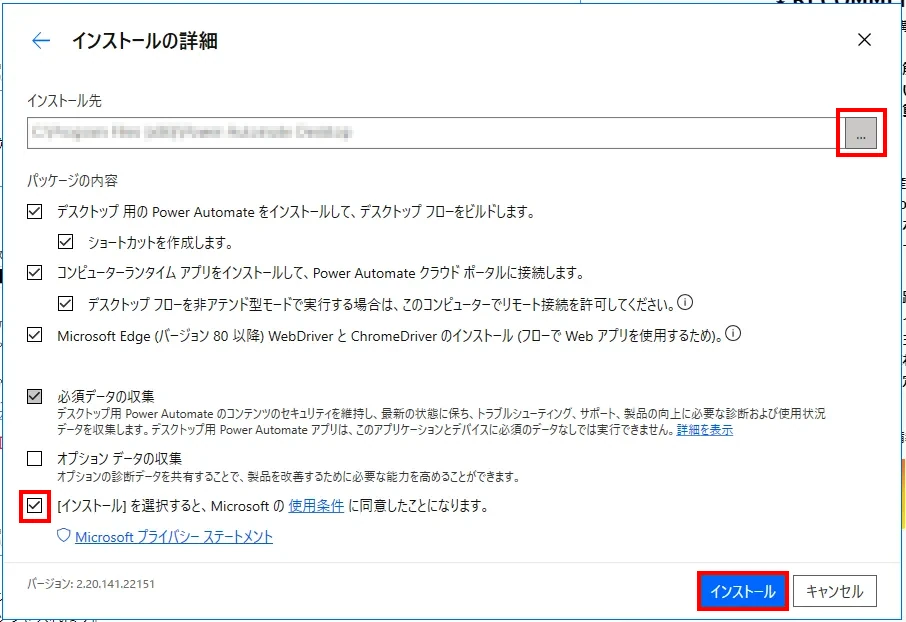
下図のような画面が出てくればインストール成功です。
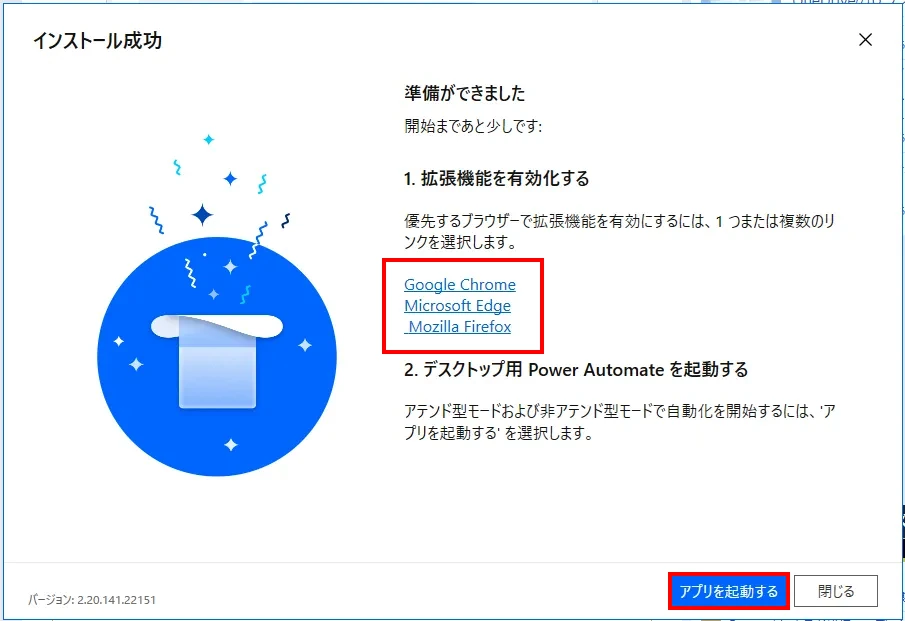
インストール成功画面の「拡張機能を有効化する」にある「Google Chrome」「Microsoft Edge」「Mozilla Firefox」のリンクをクリックする拡張機能を追加することができ、各ブラウザを利用した自動化をすることができるようになります。
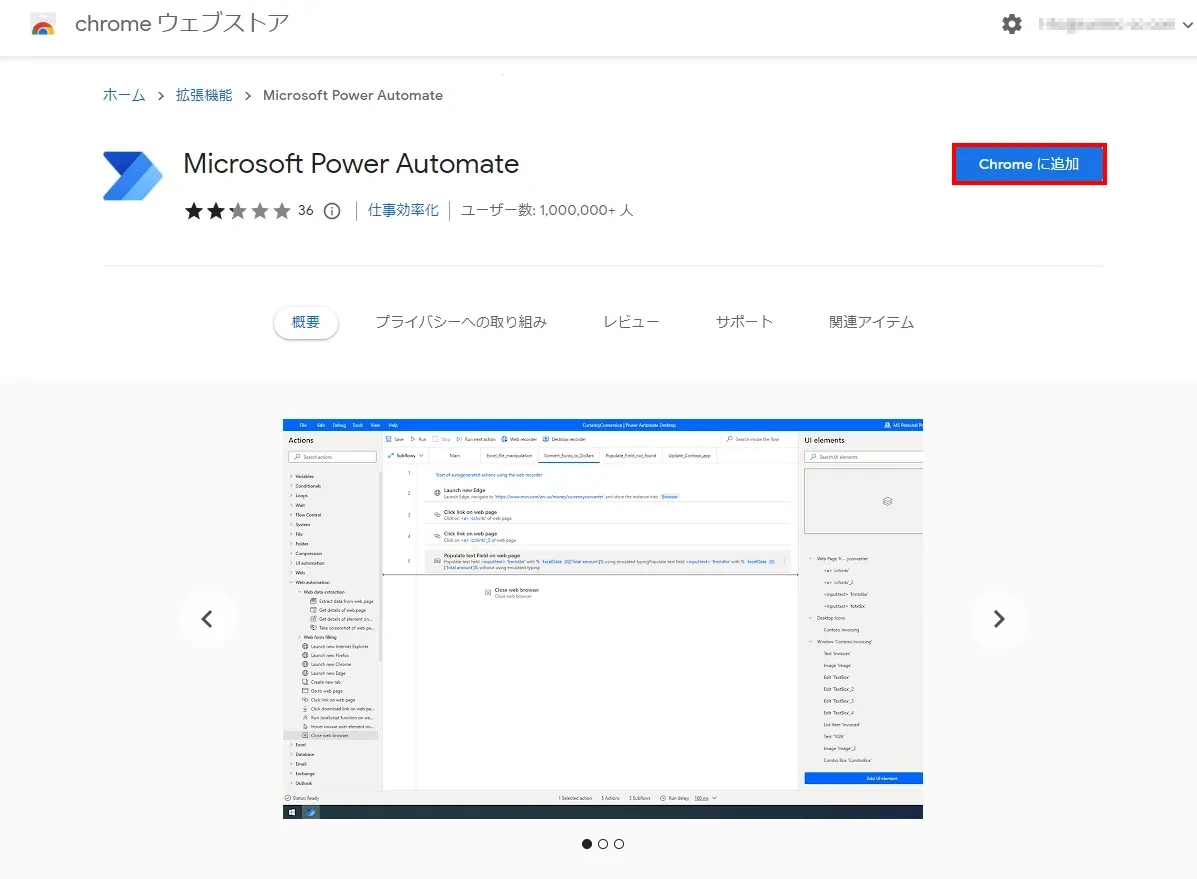
また、Power Automate DesktopはMicrosoft Storeからもインストールすることができます。この場合もダウンロード後の手順は同様になります。うまくダウンロードができない場合は隠しフォルダのAppData>Local>Packages直下にある「Microsoft.PowerAutomateDesktop~」と書かれたフォルダを削除して、もう一度やり直してみてください。(もちろん原因はひとつではないので、これで完全に解決できるわけではないですが、筆者はこの方法でダウンロードできました。何通りかのダウンロードを試したので、アンインストールした後も残ってしまった前のファイルがStoreからのダウンロードを邪魔していたのでしょう。)
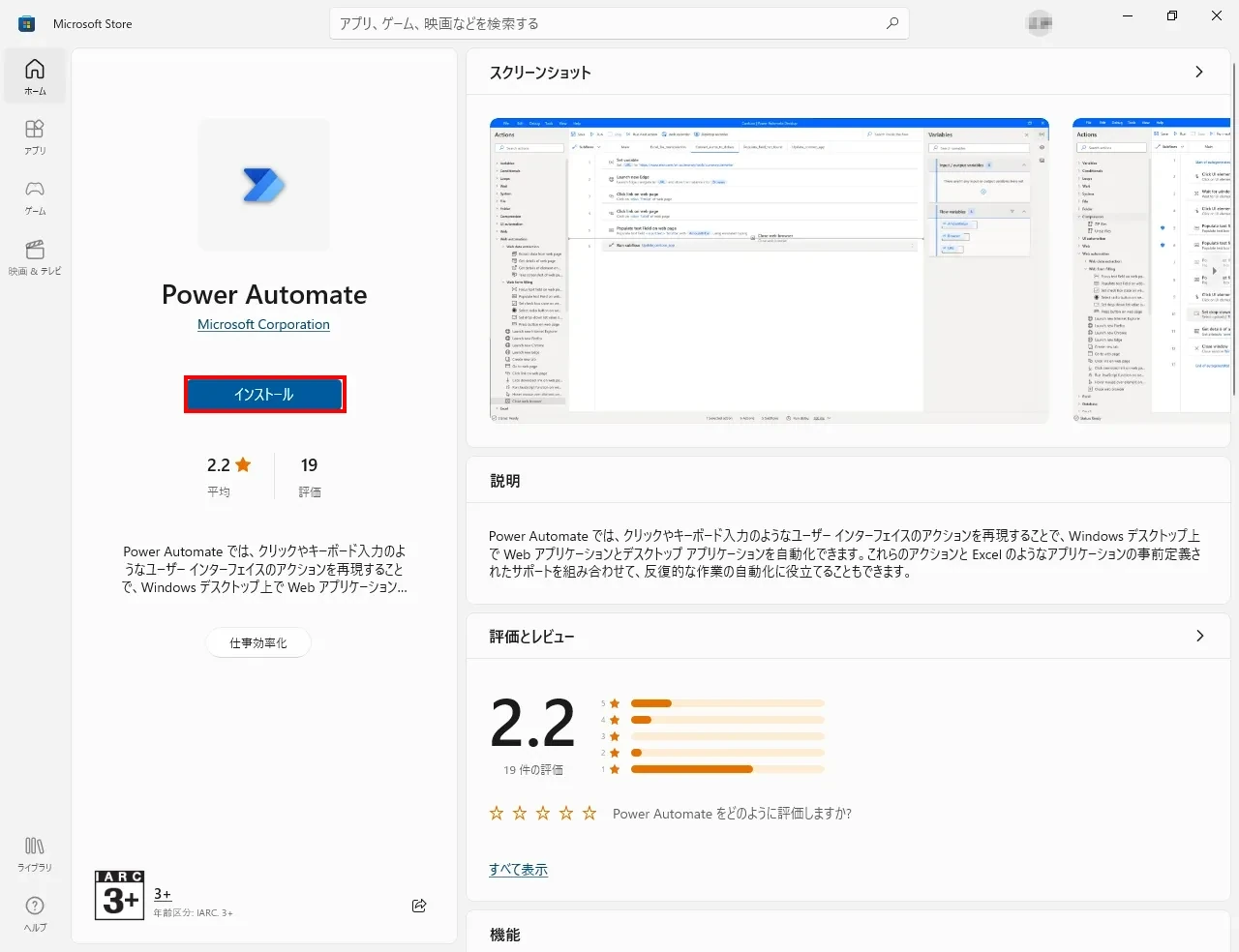
実際にPower Automate Desktopを利用するにはMicrosoftアカウントが必要となります。下記リンク先から作成ができるので、まだの方はこちらから作成してみてください。
どうだったでしょうか。Power Automate Desktopをインストールできたでしょうか。RPAでできることはたくさんあります。ぜひRPAについてもっと知って自分で色々できるようになってみてくださいね。
→RPAについてもっと知りたい方はこちら執筆者プロフィール

伊藤 丈裕
(株)サムテックのシステムエンジニア。応用情報技術者資格保有。
27歳の時、営業から完全未経験で転職。開発とWebマーケティングを担当。得意言語はJavaとJavaScript。