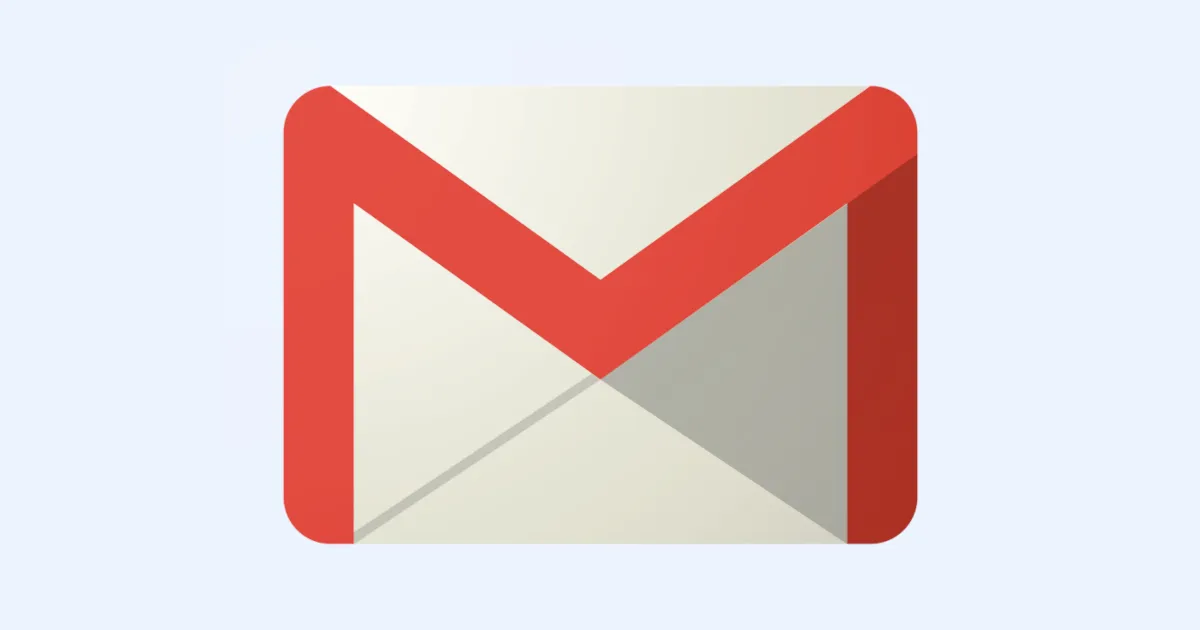Power Automate Desktop
「メール」アクションを使いこなす
Power Automate Desktopには、Outlookなど専用で用意されているメールアプリケーションの操作とは別に、サーバに直接アクセスすることで汎用的に使える「メール」アクションが3つ用意されています。これらをうまく活用することで、メールの取得、削除、移動、送信などを利用しているアプリを問わず行うことが可能です。アクションの動きをひとつひとつ確認していきましょう。
(なお、2022/8/30執筆時点でのアクション数であり、今後、利用できるオプションが増える可能性があります。)
1. メール メッセージの取得

「メール メッセージの取得」を利用すると、メールの受信サーバから条件に合致したメールを取得することができます。設定画面ではまず「IMAPサーバー」にサーバアドレスを入力します。サーバアドレスはお使いのメールアプリの設定などから確認できると思います。続いて、ポート番号を入力します。特別な指定がない限り「IMAPサーバー」の番号は暗号化通信を行う場合は「993」、暗号化通信を行わない場合は「143」となります。「SSLを有効にする」をONにすると、暗号化された通信を行います。続いて「ユーザー名」と「パスワード」を入力します。サーバは自分が本当のサーバであると証明するために第三者(認証局)からのお墨付きである証明書を発行しています。「信頼されていない証明書を受け入れます」にすると、その証明書が期限切れで無効になっていた場合も、有効であるとして通信を続けます。
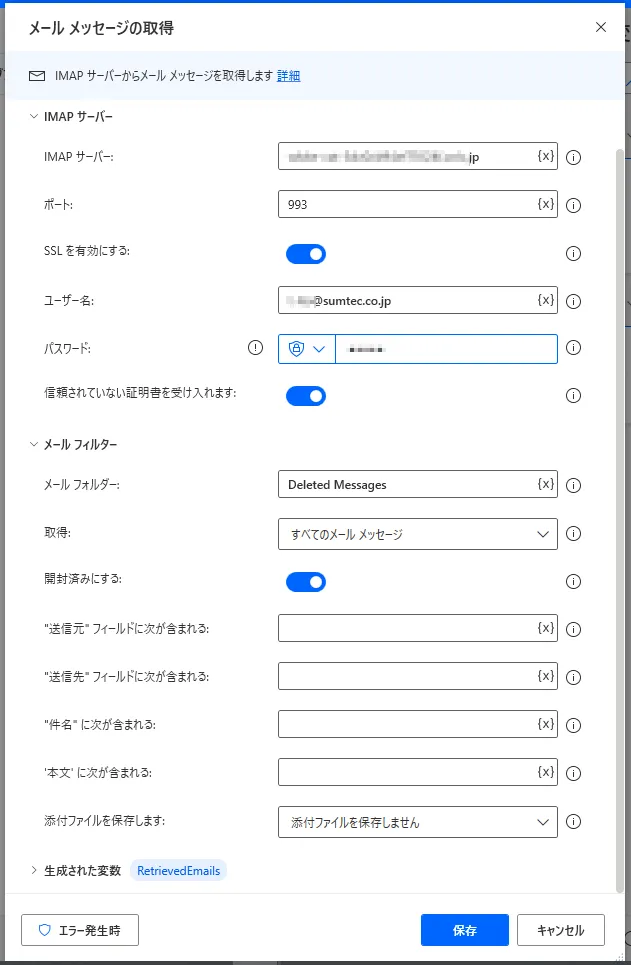
「メール フィルター」の内容を見ていきましょう。「”送信元”フィールドに次が含まれる」にメールアドレスを入力すると、そのメールアドレスから送られてきたメールのみを取得できます。入力したメールアドレスは完全一致でフィルターにかけられます。「”送信先”フィールドに次が含まれる」にメールアドレスを入力すると、、そのメールアドレス宛に送られたメールのみを取得できます。入力したメールアドレスは完全一致でフィルターにかけられ、複数指定する場合はセミコロン(;)で区切ります。「件名」と「本文」に入力したテキストは部分一致でフィルターにかけられます。「添付ファイルに保存します」を有効にすると、追加で保存先のフォルダーパスを入力することで、添付ファイルを保存することができるようになります。
実行すると、下図のように指定したフォルダーのメールを条件に沿ってリスト変数として取得することができます。
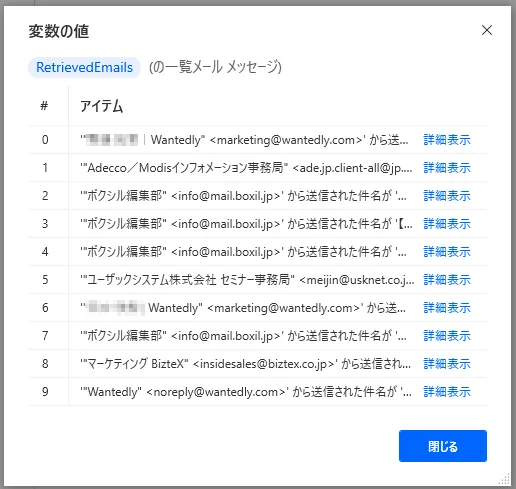
2. メール メッセージの処理

「メール メッセージの処理」を利用すると、指定したメールに「フォルダーの移動」「削除」「未読に変更」「未読にしてフォルダーを移動」のいずれかの処理を行うことができます。設定画面ではまず「IMAPサーバー」にサーバアドレスを入力します。サーバアドレスはお使いのメールアプリの設定などから確認してください。続いて、ポート番号を入力します。特別な指定がない限り「IMAPサーバー」の番号は暗号化通信を行う場合は「993」、暗号化通信を行わない場合は「143」となります。「SSLを有効にする」をONにすると、暗号化された通信を行います。続いて「ユーザー名」と「パスワード」を入力します。サーバは自分が本当のサーバであると証明するために第三者(認証局)からのお墨付きである証明書を発行しています。「信頼されていない証明書を受け入れます」にすると、その証明書が期限切れで無効になっていた場合も、有効であるとして通信を続けます。
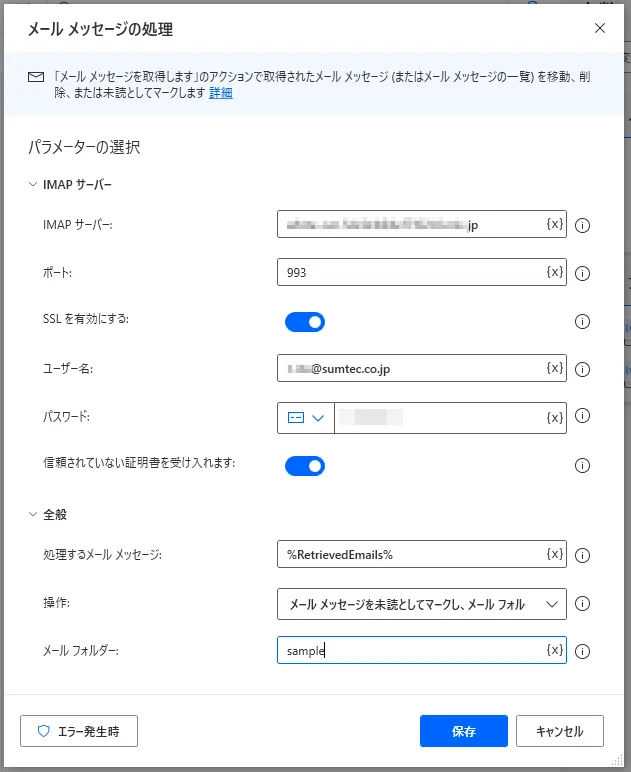
「全般」から具体的なメールの処理を設定していきます。「処理するメール メッセージ」にはあらかじめ「メール メッセージの取得」アクションを利用して取得したメール変数を入力しましょう。こちらが処理対象のメールとなります。「操作」で「サーバからメール メッセージを削除します」とした場合は、指定したメールを削除します。「メール メッセージを未読としてマークします」とした場合は、指定したメールを未読状態に変更します。「メール メッセージをメール フォルダーへ移動します」とした場合は、続く「メール フォルダー」に入力したパス先のフォルダへ対象メールを移動させます。「メール メッセージを未読としてマークし、メール フォルダーに移動します」とした場合、続く「メール フォルダー」に入力したパス先のフォルダーへ対象のメールを未読にした上で移動させます。下図は「メール メッセージの取得」で取得したメールを「sample」というフォルダーに未読にした上で移動させた例です。
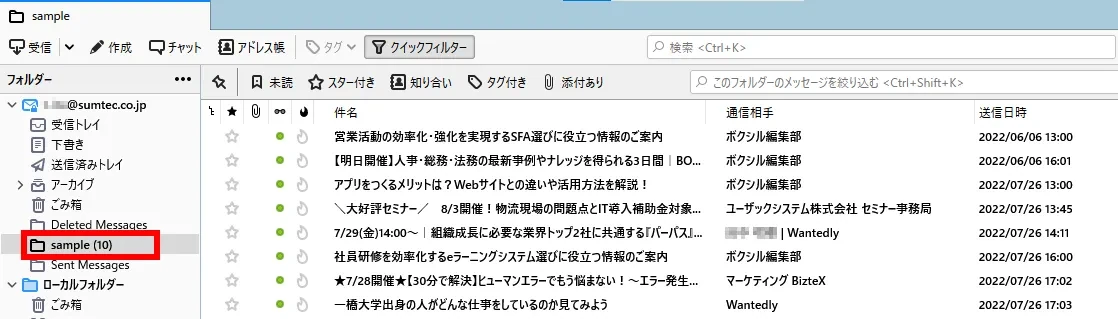
3. メールの送信

「メールの送信」アクションを利用すると、指定したメールアドレスにメールを送信することができます。送信時は「IMAPサーバー」ではなく、「SMTPサーバー」にアクセスする必要があります。設定画面ではまず「SMTPサーバー」にサーバアドレスを入力します。サーバアドレスはお使いのメールアプリの設定などから確認してください。続いて、ポート番号を入力します。特別な指定がない限り「SMPTサーバー」の番号は暗号化通信を行う場合は「465」、暗号化通信を行わない場合は「25」となります。「SSLを有効にする」をONにすると、暗号化された通信を行います。続いて「ユーザー名」と「パスワード」を入力します。サーバは自分が本当のサーバであると証明するために第三者(認証局)からのお墨付きである証明書を発行しています。「信頼されていない証明書を受け入れます」にすると、その証明書が期限切れで無効になっていた場合も、有効であるとして通信を続けます。
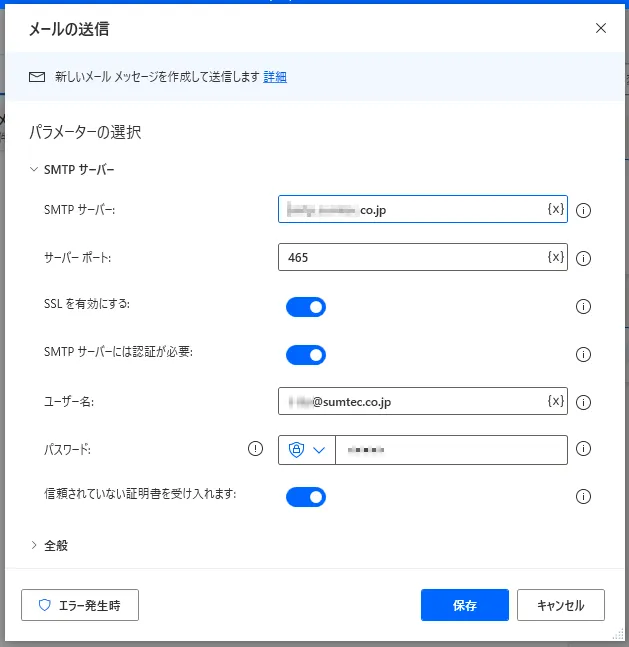
続いてメールの内容を設定していきます。「送信元」には「送信元のメールアドレス」を入力します。「送信者の表示名」では受信者に表示させる送信者の名前を設定できます。「送信先」には宛先のメールアドレスを入力します。複数ある場合はセミコロン(;)で区切って入力します。「CC」と「BCC」も必要に応じてご利用ください。
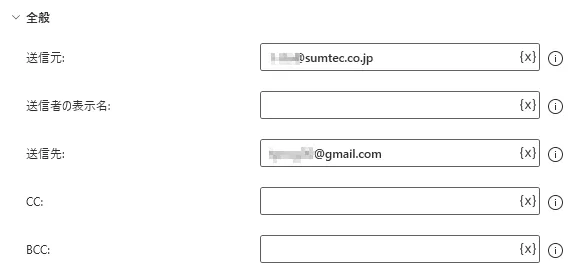
「件名」にはメールのタイトルを入力します。「本文」にはメールの内容を入力します。「本文はHTML」をONにすると、HTMLを使って入力ができます。ファイルを添付したい場合は「添付ファイル」にパスを入力します。
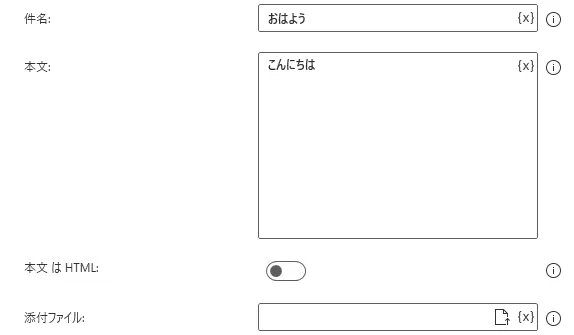
実行した後に、設定した宛先メールアドレスの受信トレイを見てみると、確かにメールが届いているのを確認できました。
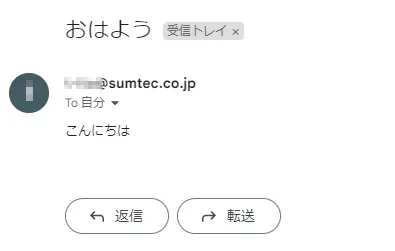
以上、「メール」アクションの解説でした。紹介したアクションはいずれもデスクトップアプリを介して操作しているのではなく、直接メールサーバにアクセスして処理を行っています。その分、メールサーバについての知識も少しないといけないところもありますが、パソコン上でどんなアプリを使っていたとしても利用できるというのは大きなメリットです。ぜひ勉強して使いこなしていけるようになりましょう。
→「Power Automate Desktop」の他の操作も見る執筆者プロフィール

伊藤 丈裕
(株)サムテックのシステムエンジニア。応用情報技術者資格保有。
27歳の時、営業から完全未経験で転職。開発とWebマーケティングを担当。得意言語はJavaとJavaScript。