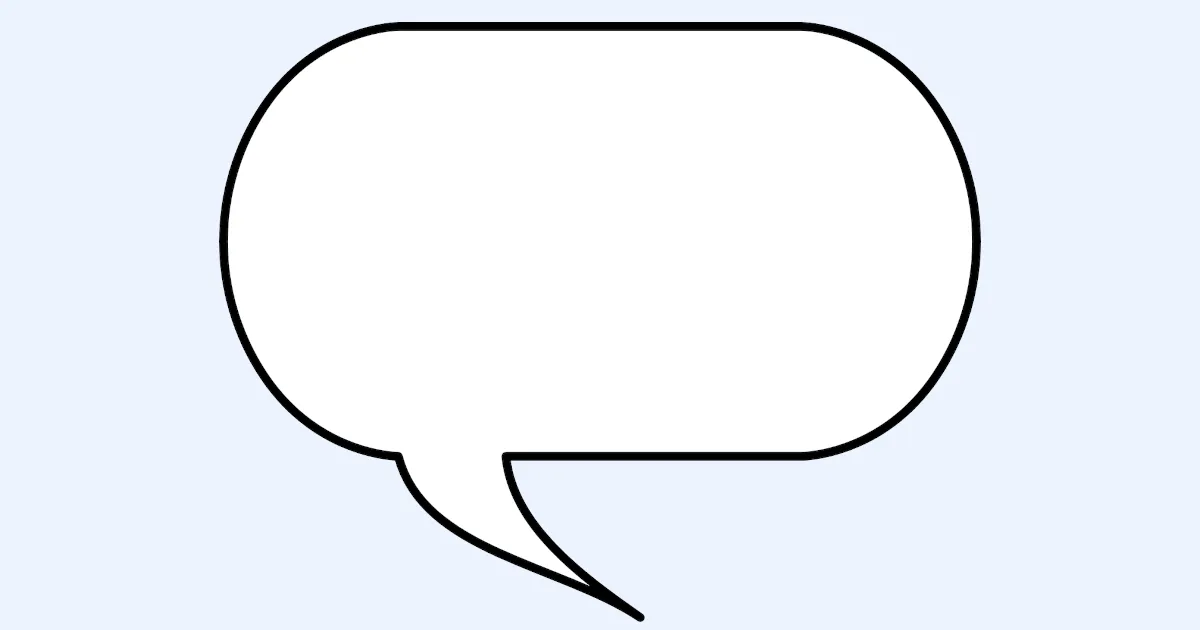Power Automate Desktop
「メッセージボックス」を使いこなす
このページでは「メッセージボックス」アクションの使い方について見ていきましょう。「メッセージボックス」アクションはただメッセージを表示するだけでなく、テキストや日付、メニューからの選択も行うことができ、ロボットが一方的に命令を行うだけでなく、ユーザーの入力に応じて、インタラクティブに操作ができるようになります。具体的なアクションは全部で7種類あるので、ここで学習しできることの幅を広げていきましょう。
(こちらは2022/7/5執筆時点での情報です。今後、選択可能なオプションが増える可能性があります。)
1. メッセージを表示
最初に「メッセージを表示」アクションの動きを確認していきましょう。このアクションを追加すると、下図のようにタイトルと表示するメッセージ、いくつかのアイコンとボタンの形式を選ぶプルダウンメニュー、最初の選択状態を選ぶボタン、メッセージを自動で閉じるかどうかを選択できるトグルボタンが現われます。このトグルボタンをONにするとタイムアウトという項目が表示され、具体的に何秒で閉じるか選択できるようになります。
今回、タイトルは「Q&A」、メッセージは「今日はもう晩御飯を食べましたか」、アイコンは質問にし、ボタンの形は「はい、いいえ」を表示します。既定のボタンは2番目のボタンを選択することで、最初は「いいえ」が選択状態になるように変更します。「メッセージボックスを自動で閉じる」をONにして、タイムアウトを3秒で設定したら保存を押して画面と閉じてください。
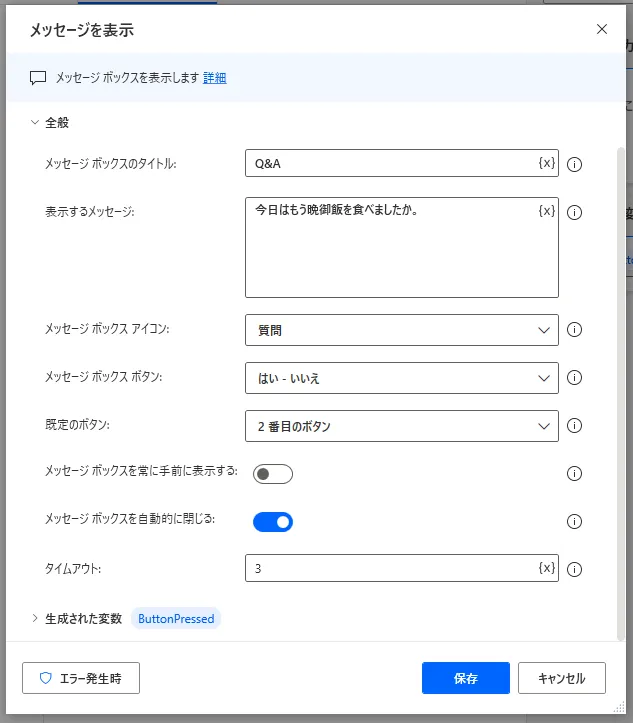
実行すると、以下のように表示されると思います。この時、「はい」を押すとYesが、「いいえ」を押すとNoという値がButtonPressedという新しく生成される変数に格納されます。今回は3秒で自動的にタイムアウトされるようになっているので、何も選択しなくても自動でウィンドウは閉じるようになっています。この時、フォーカスされているボタンの値が変数に代入されるので、デフォルトで「はい」と選択していると自動的に「はい」と答えるのと同じ動きをするので注意して使ってください。

また、今のところ、メッセージボックスのデフォルトの大きさを変えることはできないようです。色々試してみましたができませんでした。もしこういう方法があるよなどご存じでしたら教えてください。
2. 入力ダイアログを表示
入力ダイアログについて見ていきましょう。アクションを追加すると、4つの入力テキストと1つのトグルボタンが設定画面に現れます。そこでタイトルと入力に当たってのメッセージ、デフォルトの入力値、入力を単一行にするか複数行にするか、入力した値が見えないようにするパスワード表記にすることが可能です。入力ダイアログを常に手前に表示すると他のウィンドウの下に隠れることなく、常に前面に表示されるようになります。今回は下図のようにタイトルを「Q&A」、ダイアログメッセージを「今日の晩御飯は何ですか」、デフォルトで「ハンバーグ」と表示させ、複数行入力できるようにしてみましょう。
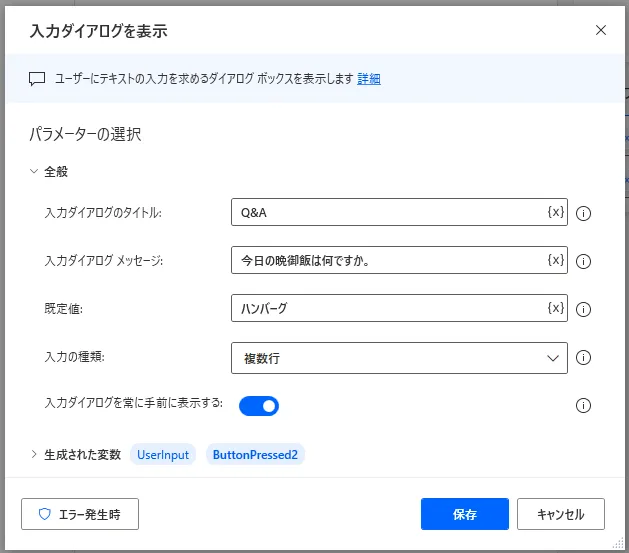
実行結果は以下のようになります。最初からテキストエリアにフォーカスがあたっており、規定値がある場合は、規定値を選択状態にして表示してくれます。
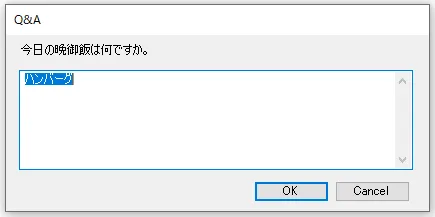
3. 日付の選択ダイアログを表示
日付ダイアログについて見ていきましょう。アクションを追加すると、タイトル、メッセージ、特定の1日を選ぶか、範囲で日付を選択するかの日付の種類、次のプロンプトという所からは時間も指定するかどうかも選ぶことができます。デフォルト値をどうするかは規定値から選びます。
今回はタイトルを「Q&A」、メッセージを「ホテルに宿泊する日程を選んでください。」、ダイアログの種類を「日付範囲(2つの日付)」、次のプロンプトを「日付のみ」として保存を押します。規定値は特に指定しません。
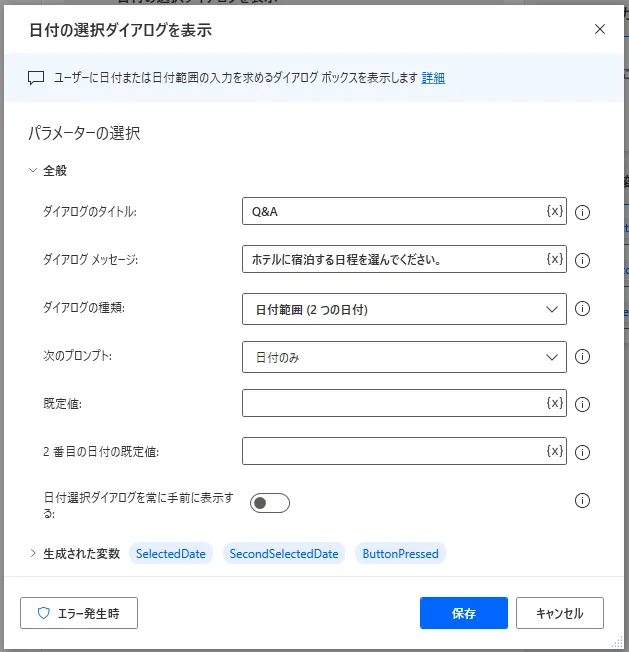
実行結果は下図のようになります。既定値を指定しなかった場合は今日の日付が設定されるようになっています。
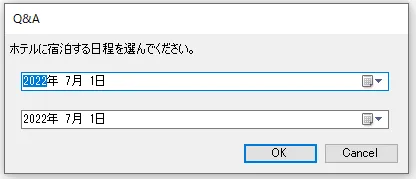
4. リストから選択ダイアログを表示
リストダイアログについて学習します。リストダイアログをアクションに追加すると、設定画面が現われ、そこからタイトルと表示するメッセージ、元となるリストを入力する項目と複数のトグルボタンから詳細を決めることができます。タイトルは「Q&A」、ダイアログメッセージは「今日の晩御飯は何ですか」、「ハンバーグ、エビフライ、カレーライス」という値を持ったリストを追加してあげましょう。今回はトグルボタンについては特に何もしなくて大丈夫です。
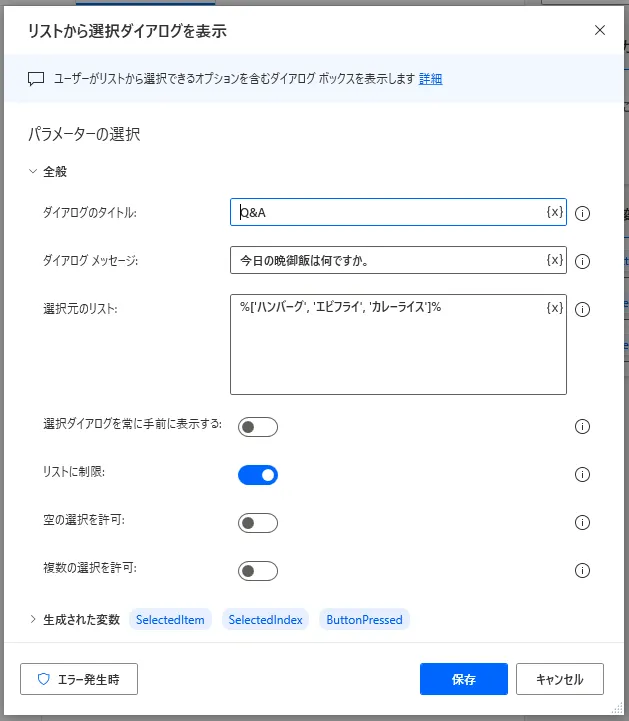
実行結果は以下のようになります。もし空の選択の許可をONにしていたら、最初の行に空行を選択することができるようになります。リストに制限をOFFにしたら、選択ボックスに直接入力が可能になり、選択肢以外も入力できるようになります。
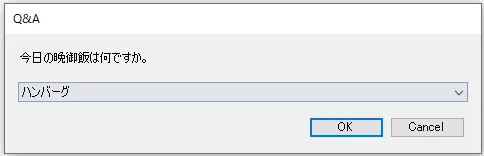
次に複数の選択を許可のトグルボタンをONにしてみましょう。ONにしたら先頭が+記号の項目を事前に選択というボタンが出てくると思うので、こちらもONにしましょう。最後にリストの中の「エビフライ」の前に+を追加して保存を押してください。
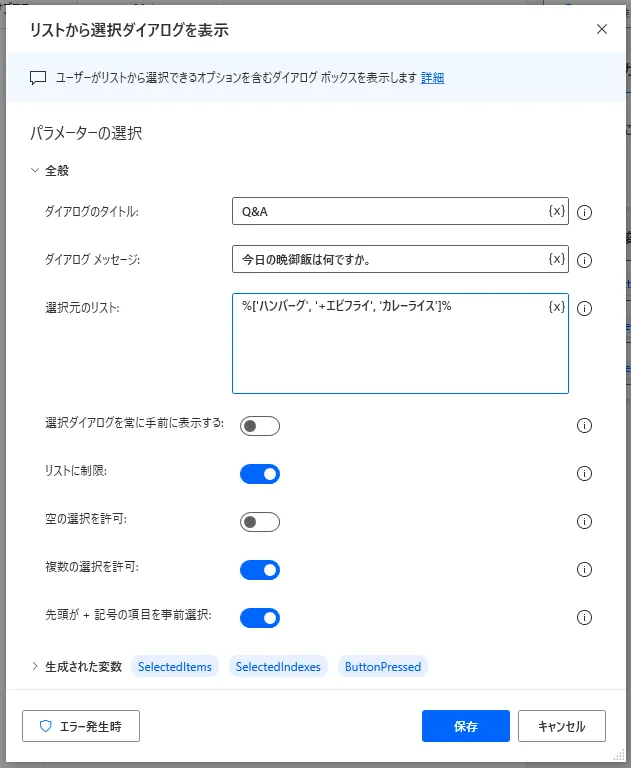
実行したら以下のようになるはずです。複数選択を許可すると、プルダウンメニュー形式の選択からチェックボタン形式に変更されます。
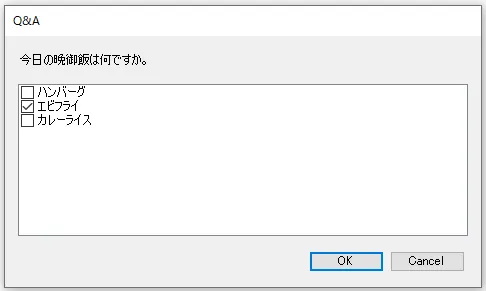
5. ファイルの選択ダイアログを表示
「ファイルの選択ダイアログ」について学習します。アクションを追加すると下図のような設定画面が表示されます。今回、タイトルは「テキストファイルの選択」として、ファイルの選択画面を開いた時、最初は「Content」フォルダの直下のフォルダを開くようにします。ここは自分の開きたいフォルダを任意で指定することが可能です。ファイルフィルターで「*.txt」とするとテキストファイルのみを選択可能とできます。同様に他の拡張子も制御することができ、複数の拡張子を選択したい場合は各拡張子の間をセミコロン(;)で区切るようにしてください。
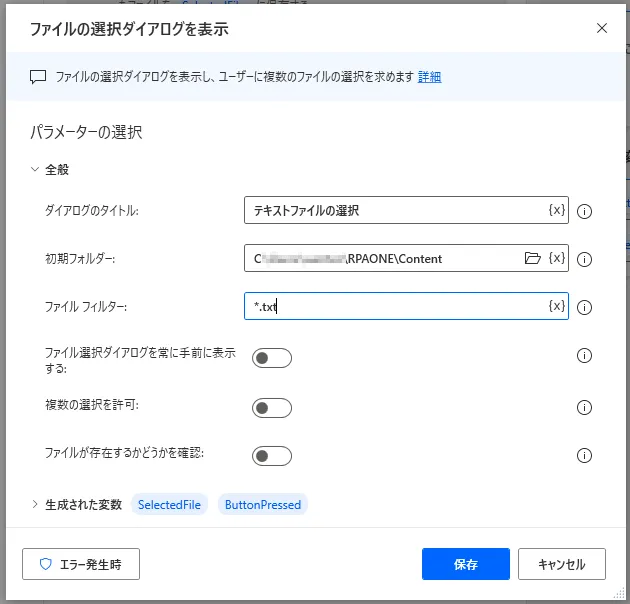
実際に実行してみると、以下のようになります。「複数の選択を許可」しているとファイルを1つではなく、複数選択可能です。複数選択するときは「Shift」キーを押しながら選択してください。選択後は各ファイルの情報を格納したオブジェクトがリストに代入されます。
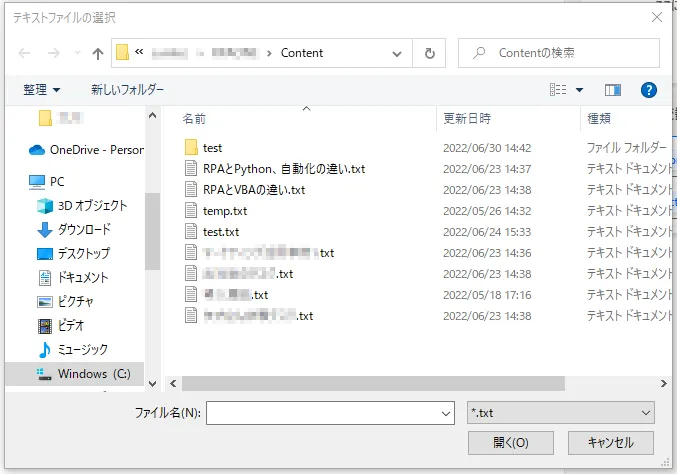
6. フォルダの選択ダイアログを表示
「フォルダの選択ダイアログを表示」について見ていきましょう。アクションを追加すると下図のような設定画面がポップアップします。ダイアログの説明から実際に選択画面がポップして時のメッセージを追加することができ、「初期フォルダ」は最初に開くフォルダを選択することができます。今回、メッセージは「フォルダを選択してください」、初期表示するフォルダは「RPAONE」というフォルダを初期表示するようにします。
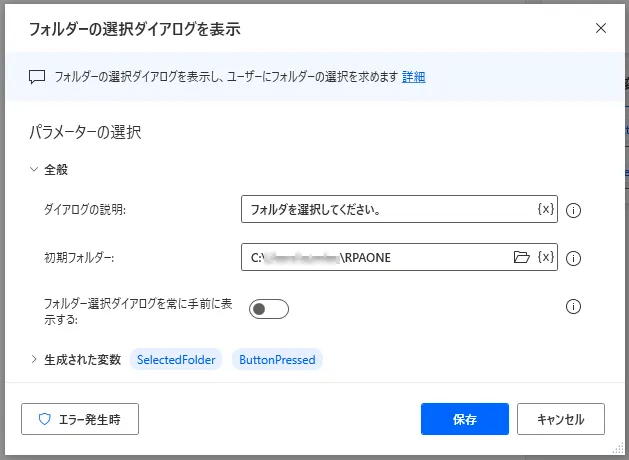
実際に実行すると、フォルダを選択するための画面が現われます。目的のフォルダがない場合は「新しいフォルダを作成」から新規作成しつつ、選択することも可能です。選択が完了するとフォルダオブジェクトが下図のように選択した情報に沿って作成されます。
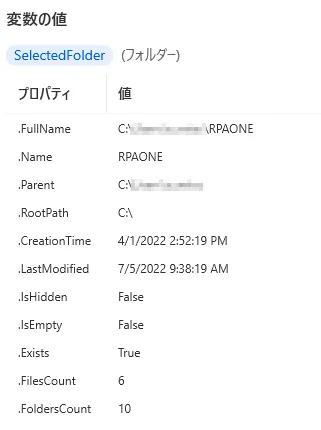
7. カスタムフォームを表示
最後に「カスタムフォームを表示」アクションについて見ていきましょう。こちらでは自分で入力フォームをカスタマイズして作成し、それを利用することができます。まず、アクションを追加すると下図のように設定画面が現わるので、カスタムフォームデザイナーを開いてください。
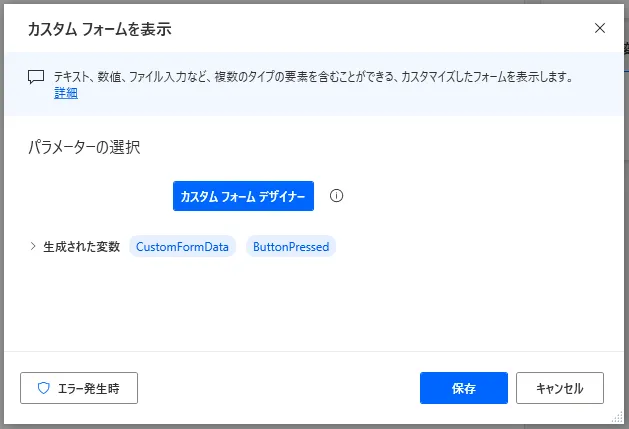
カスタムフォームデザイナーのボタンを押すと更に画面がポップアップします。左側のアクションからフォーム構造という所に追加したいフォームやアクションを追加して作成すれば完成です。各フォームやアクションの詳細は右側のバーから確認できます。
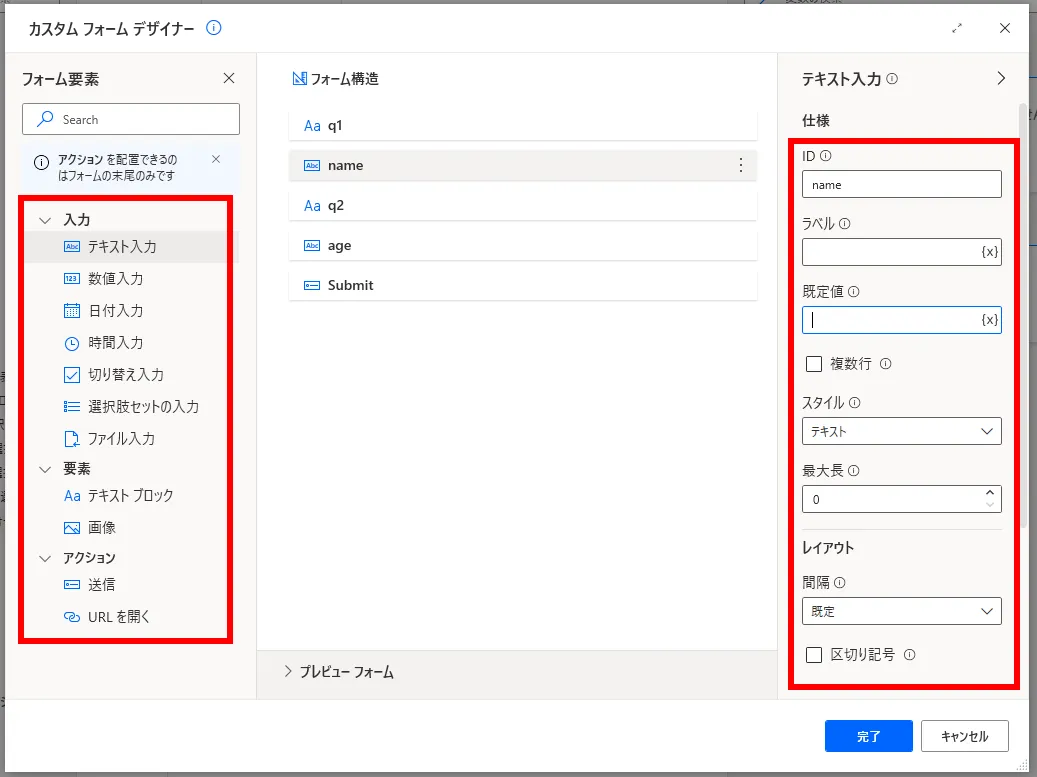
ただし、カスタムフォームデザイナーは日本語対応が不十分な点が多く、日本語を入力して操作しようとすると、「Unexpected character(予期されていない文字)」が入力されたよと表示されてエラーとなることがあります。特にテキストブロックや画像などをドラッグアンドドロップで画面に追加すると、デフォルトのIDが日本語となり、エラーになるので、注意してください(2022/7/05時点)。MicrosoftはこのRPAツールの開発に力を入れているので、日本語対応については今後の改善に期待しましょう。
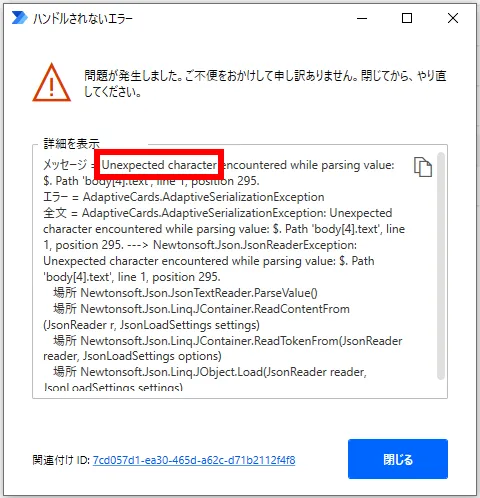
フォームを作成して実行すると、フォーム画面がポップアップします。入力事項を記入したらOKボタンを押してください。
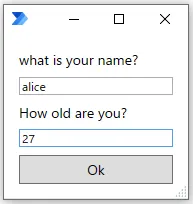
入力されたデータはカスタムオブジェクトに格納されます。中身を見てみると下図のようになります。各項目のプロパティ名にはカスタムフォームデザイナーの右側にあるIDが適用されています。
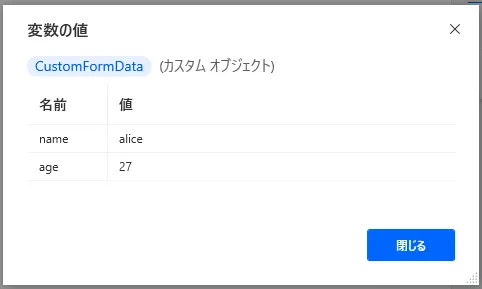
以上、メッセージボックスの使い方について簡単に触れてきました。メッセージボックスはRPAとインタラクティブなやり取りをしていく上で必須のツールになります。まだまだカスタムフォームの日本語対応が不十分であったりと発展途上な点もありますが、上手に利用してRPAでできることの幅を広げていきましょう。
→「Power Automate Desktop」の他の操作も見る執筆者プロフィール

伊藤 丈裕
(株)サムテックのシステムエンジニア。応用情報技術者資格保有。
27歳の時、営業から完全未経験で転職。開発とWebマーケティングを担当。得意言語はJavaとJavaScript。