Power Automate Desktop
「システム」アクションを使いこなす
Power Automate Desktopでは実行しているアプリケーションの操作や環境変数の操作に関わるアクションを「システム」アクションとしてグルーピングしています。このページではそれらの動きをひとつひとつ確認していきます。
(なお、2022/8/19執筆時点でのアクション数であり、今後、利用できるオプションが増える可能性があります。)
1. プロセスが次の場合
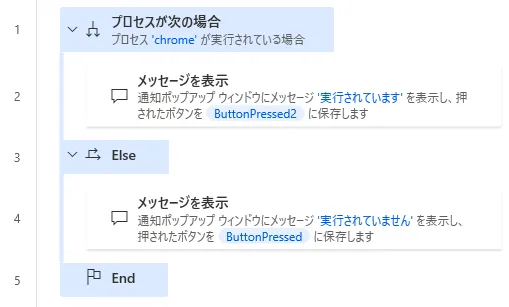
「プロセスが次の場合」を利用するとプロセスが実行されているか否かに応じて条件分岐させることができます。また、上図のように「Else」アクションと組み合わせることも可能です。下図は「タスクマネージャー」の「詳細」画面ですが、1行1行をプロセスと言い、例えば、「chrome.exe」ではプロセスが9つ実行されている状態になります。1つのアプリケーションで1つのプロセスとなる訳ではなく、複数になることもよくあります。そして「PID」列の数字はプロセスIDを示しています。
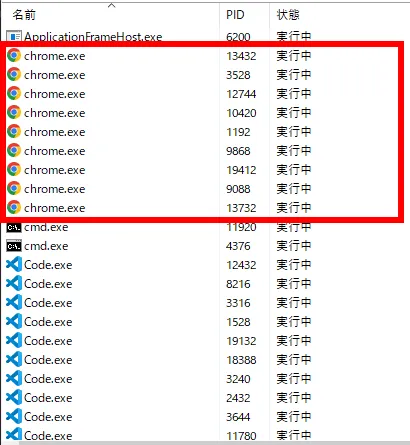
設定画面のパラメータは2つで条件の設定とプロセスの選択です。「プロセスが次の場合」を「実行されている」にすると、プロセスが実行されているときに真となります。一方で、「実行されていない」を選択すると、プロセスが実行されていなかったら真となります。「プロセス名」には対象とするプロセスを選択します。直接入力することも可能ですが、テキストボックス右側のプルダウンメニューから選択するのがベターと思われます。下図の場合だと、Google Chromeが実行されている場合に真となります。
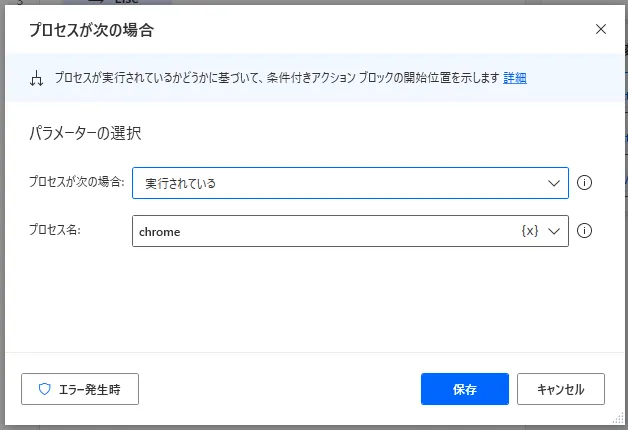
下図のようにGoogleを実行している状態で実行すると、「実行されています」というメッセージが表示されます。
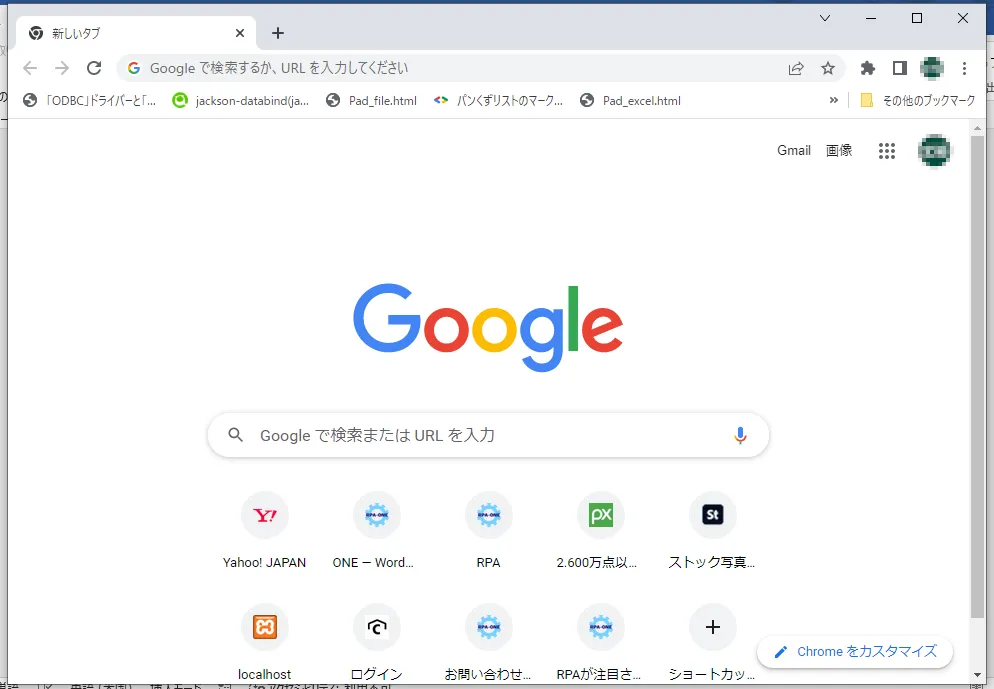
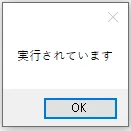
2. プロセスを待機する

「プロセスを待機する」を利用すると、プロセスの実行状態に応じてRPAを待機させることができます。設定画面では最初に対象となるプロセスを選択します。「プロセス名」のテキストボックス右側にあるプルダウンメニューからプロセスを選択します。「プロセスの待機目的」では選択したプロセスがどの状態になるまで待機をするのかを決めます。「開始」とした場合、プロセスが始まるまでRPAは動きを停止します。「停止」とした場合、プロセスが止まるまでRPAは動きを停止します。「タイムアウト エラーで失敗しました」をONにすると、タイムアウト期間を設けることができ、続く「期間」のところに秒数を入力します。
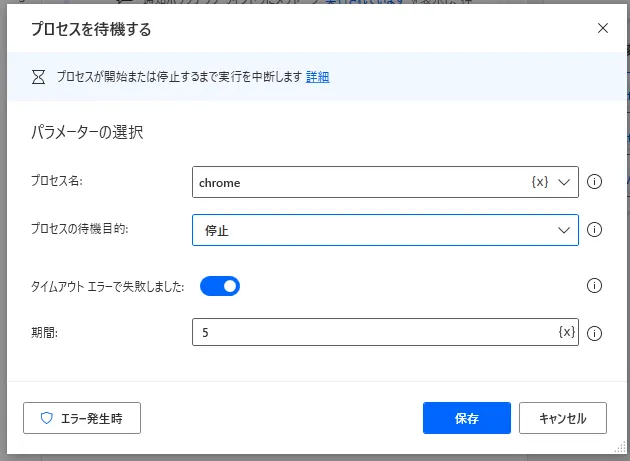
下図のようにGoogleを起動させた上で実行すると、タイムアウトされるまでRPAが停止し、その後にエラーが表示されます。
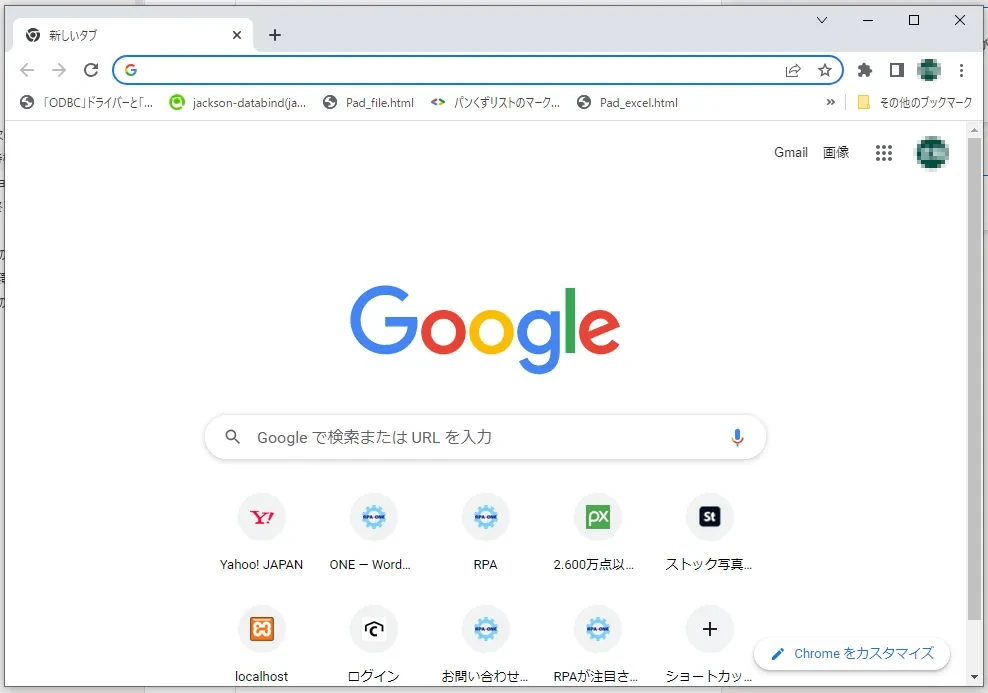
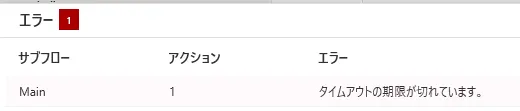
3. アプリケーションの実行

「アプリケーションの実行」を利用すると、指定したアプリケーションを実行させることができます。設定画面では実行させたいアプリケーションのパスを入力しましょう。大体のアプリケーションは「.exe」ファイルが拡張子となっており、「C:」直下の「Program Files」の中にあります。「コマンドライン引数」の入力は任意で、もしアプリケーションを実行するときに何らかの値を渡さなければならないとかあったらここに入力してください。また「作業フォルダー」も任意の入力になります。必要に応じて設定してください。「ウィンドウスタイル」は起動したアプリケーションウィンドウの大きさを設定します。「アプリケーション起動後」で「すぐに実行」を選択した場合、アプリケーションが起動するのを待たずに次のアクションを実行していきます。「アプリケーションの読み込みを待機」にした場合は、アプリケーションが読み込まれるまでRPAの実行を待ってくれます。「アプリケーションの完了を待機」にした場合は読み込みだけでなく、コマンドライン引数などを渡した時のそれに起因する処理も待機してくれます。「すぐに実行」以外を選択した場合はタイムアウトさせる秒数も入力します。
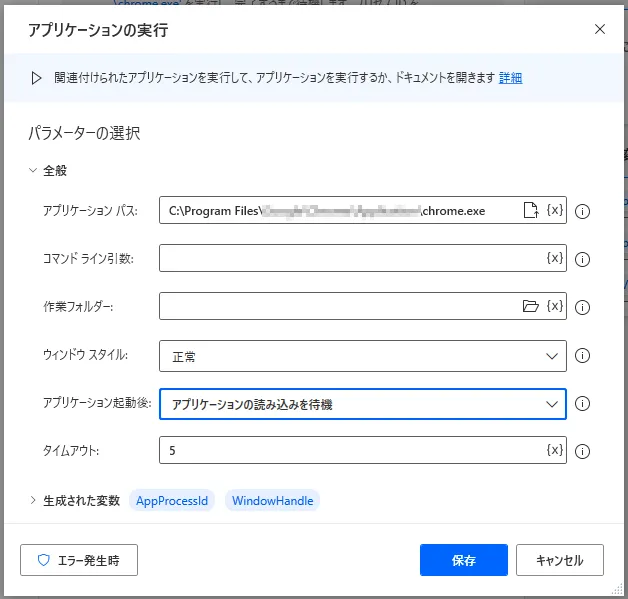
実行すると下図のようにGoogle Chromeが起動しました。
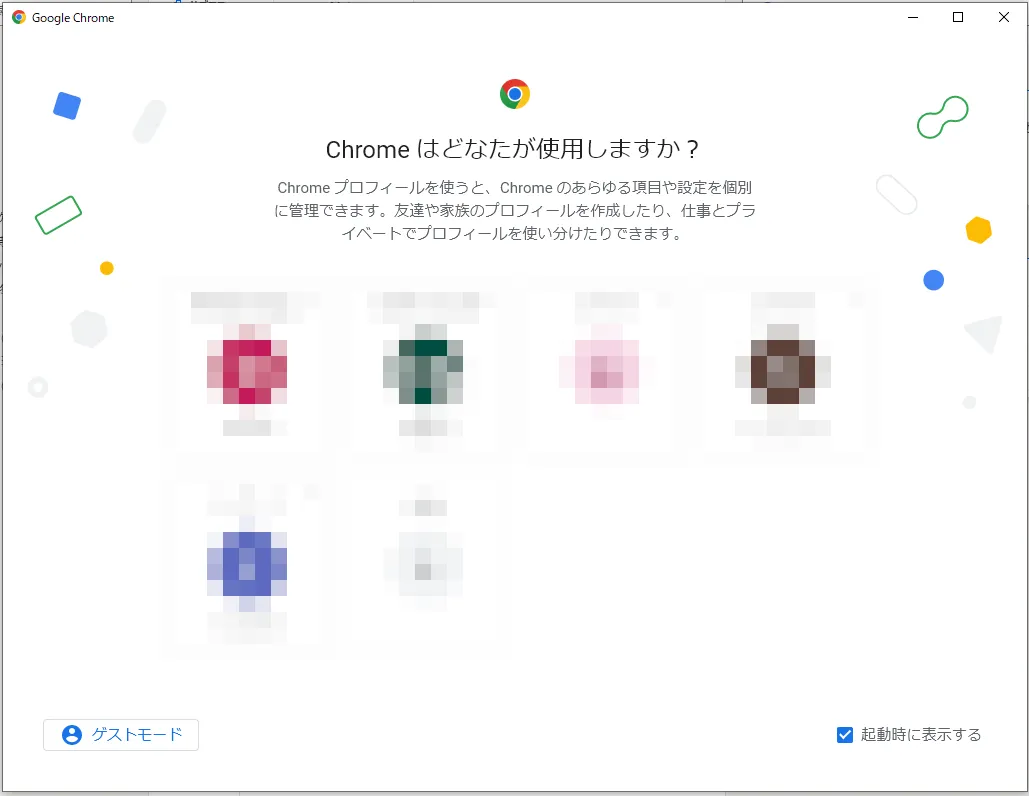
4. プロセスを終了する

「プロセスを終了する」では実行しているプロセスを終了させることができます。設定画面ではまず「プロセスの指定方法」を選択します。「プロセス名」を選択した場合はテキストボックス右側のプルダウンメニューからプロセス名を選択します。
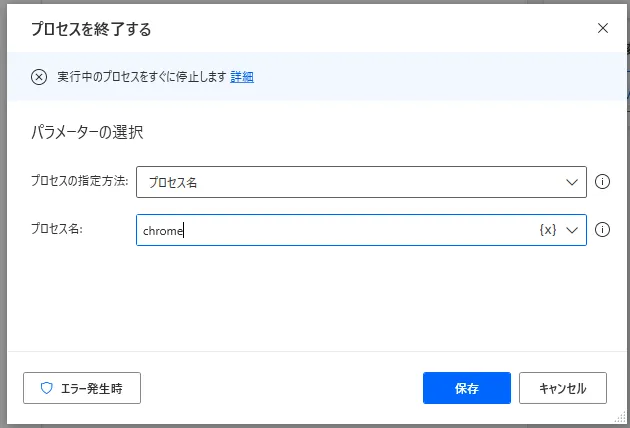
「プロセスID」を選択した場合はIDを入力する必要がありますが、これは「タスクマネージャー」の「詳細」から確認できます。下図で言うと「PID」という列にある数字がプロセスIDになります。ただし、見ての通りですが、Google Chromeひとつを起動させるだけでもいくつものプロセスが実行されています。ひとつだけ終了してもうまく終了できないことも多く、IDの複数選択もできないので、名前を選択する方が合致するすべてのプロセスを終了するので無難かと思われます。
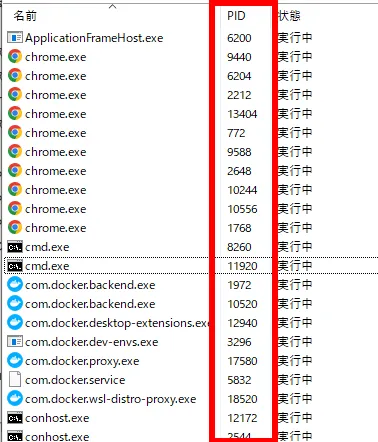
Google Chromeの「プロセスを終了」を実行後、タスクマネージャーを確認すると以下のようになります。
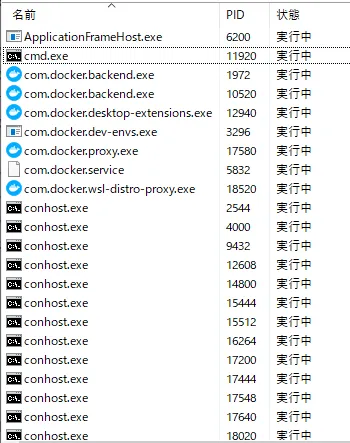
5. Ping

「Ping」アクションを実行すると、PingコマンドをRPAで実行することができます。Pingコマンドは指定した対象にパケットを送信し、返信が返ってくるまでの時間を計測します。通信状態を確認するときなどによく利用されます。設定画面ではまずホスト名かIPアドレスを入力します。ホスト名は「https:// ~.com(.co.jp)」から「https://」を除いた値になります。「.com (.co.jp)」の後にディレクトリやファイルパスが表示されていることもありますが、それも不要です。コンピュータそのものを指す「ホスト」とは別物なので注意してください。「タイムアウト」はミリ秒単位で設定します。下図の場合だと5秒でタイムアウトします。
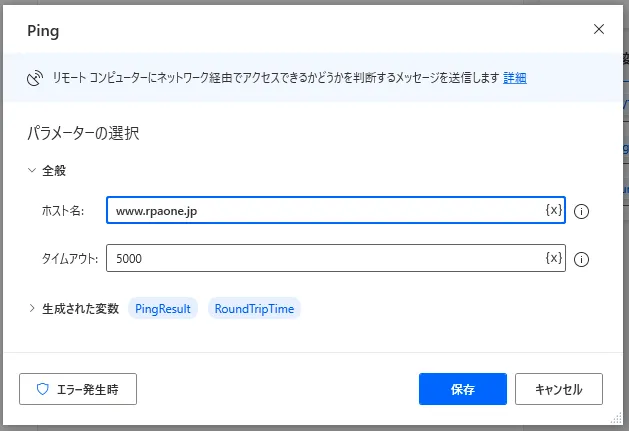
実行すると、結果がうまくいったかどうかと、パケットを送信してから返ってくるまでの時間をミリ秒単位で取得します。
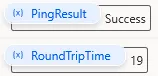
6. Windowsの環境変数を設定する

「Windowsの環境変数を設定する」では環境変数を新しく追加、もしくは変更することができます。環境変数とはプログラムの実行時などに利用される、OS(オペレーティングシステム)に保存される設定値のことで、変数名と設定値からできています。アプリケーションの設定時などに自動で設定されることも多く、手動で編集する項目はパスなどの一部の項目に限られるでしょう。「設定>詳細情報>システムの詳細設定>環境変数」から直接編集することができます。
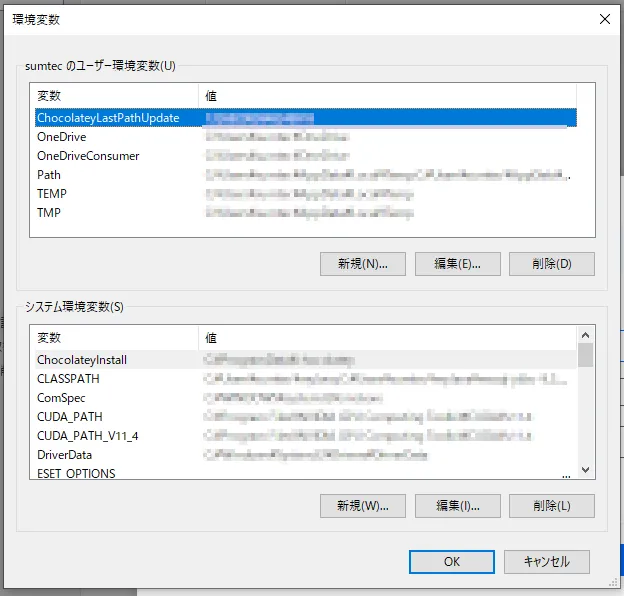
設定画面ではまずは追加または更新する変数名を入力します。存在しない変数名を入力すると追加、既存の変数名を入力すると更新になります。次に設定値を入力します。最後に設定したユーザー固有のものか全ユーザーの共有の設定にするかを選択します。
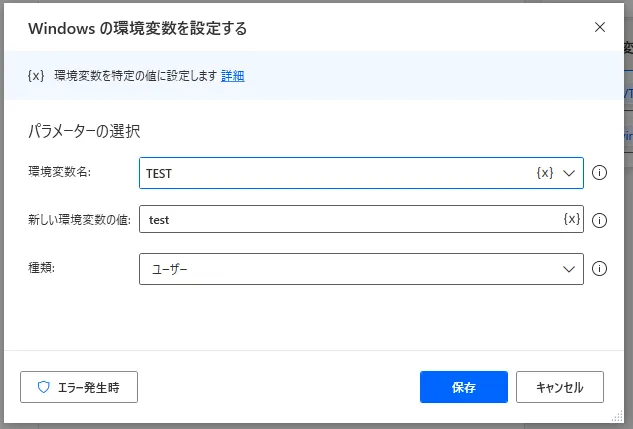
上図設定で実行すると新しく環境変数が追加されていることが確認できます。
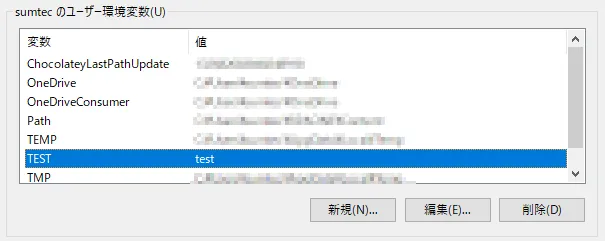
7. Windowsの環境変数を取得

「Windows環境変数を取得」を実行すると、指定した環境変数の設定値を取得することができます。設定画面では「環境変数名」を選択します。テキストボックス右側のプルダウンメニューから環境変数を選択してください。「詳細」の「スコープ内でのみ変数を検索」をONにすると、続く「スコープ」から「ユーザー環境変数」のみ検索するか、「システム環境変数」のみ検索するか選択できます。OFFだと両方ともに検索をかけます。
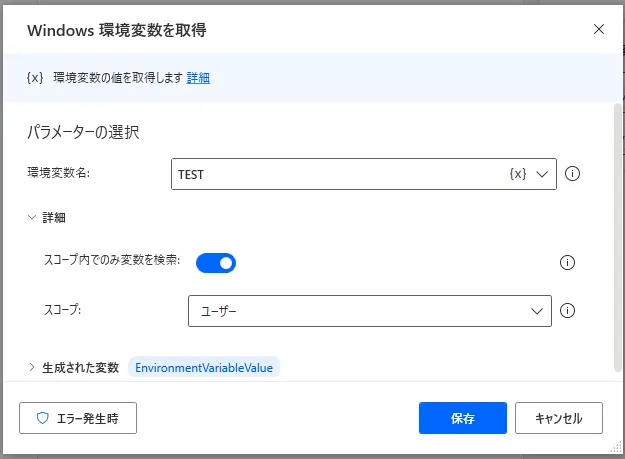
実行すると下図のように設定値を取得できます。
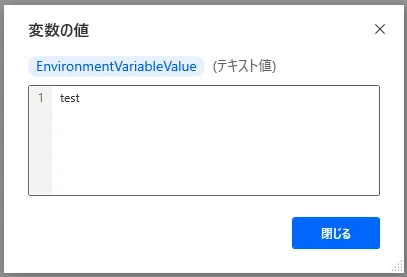
8. Windowsの環境変数を削除する

「Windowsの環境変数を削除する」を利用すると、環境変数を削除することができます。設定画面では対象の「環境変数」を選択し、その変数がユーザー環境変数なのか、システム環境変数なのかを設定します。
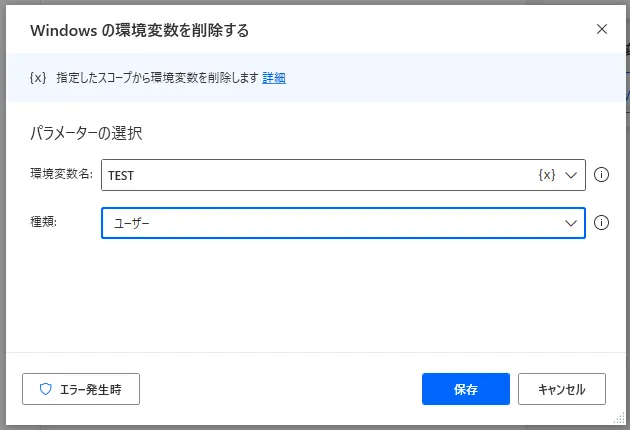
実行すると下図のように設定してあった環境変数が削除されます。
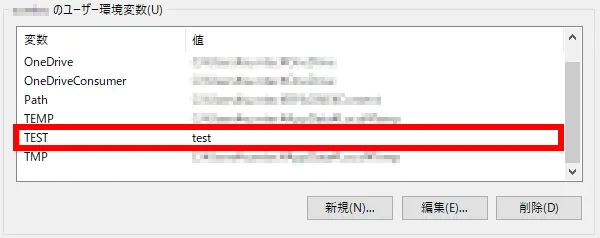
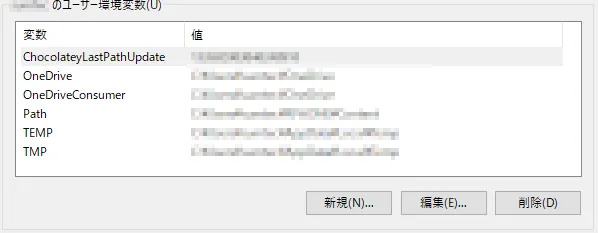
以上、「システム」アクションについての解説でした。「アプリケーションの実行」などとても使い勝手の良いアクションも多いので、ぜひフローに組み込んで自動化する業務の幅を広げていってください。
→「Power Automate Desktop」の他の操作も見る執筆者プロフィール

伊藤 丈裕
(株)サムテックのシステムエンジニア。応用情報技術者資格保有。
27歳の時、営業から完全未経験で転職。開発とWebマーケティングを担当。得意言語はJavaとJavaScript。

