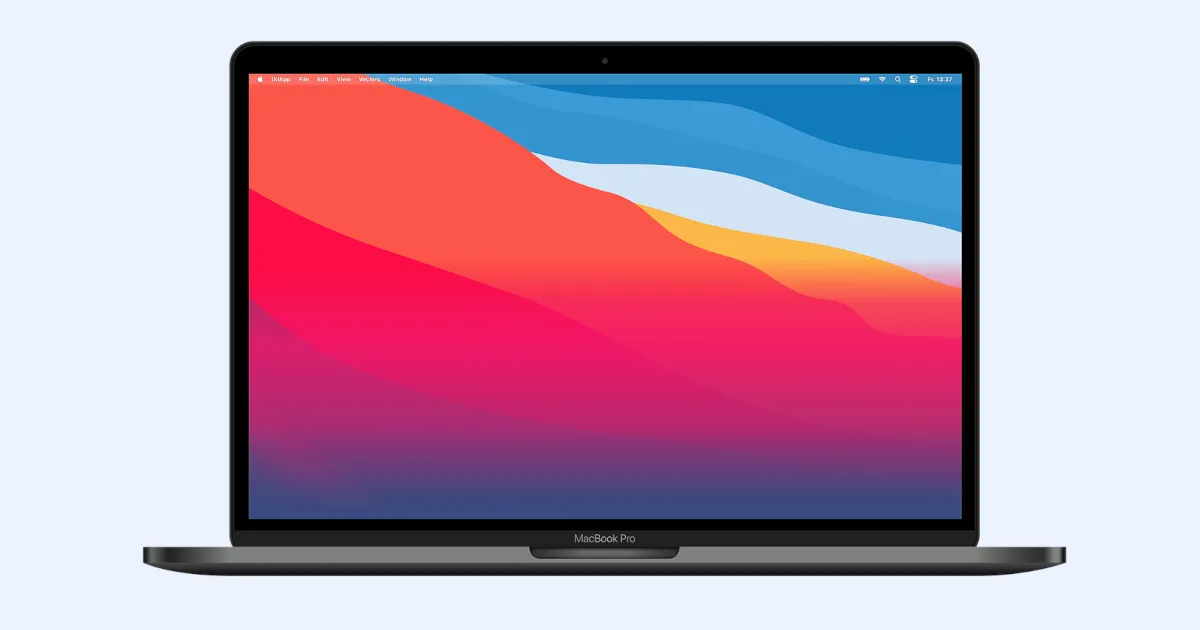Power Automate Desktop
「ワークステーション」アクションを使いこなす
Power Automate Desktopにはスクリーンショットやごみ箱の操作など個人のコンピュータにある機能を利用することができるアクションが「ワークステーション」というグルーピングをされて用意されています。「ワークステーション」とは、個人用のコンピュータのことを意味しています。このページではそんなアクションの動きをひとつひとつ確認していきましょう。
(なお、2022/8/31執筆時点でのアクション数であり、今後、利用できるオプションが増える可能性があります。)
1. ドキュメントの印刷

「ドキュメントの印刷」アクションを利用すると、ファイルを印刷することができます。設定画面のパラメータは印刷したいファイルのパスを入力したら終了です。
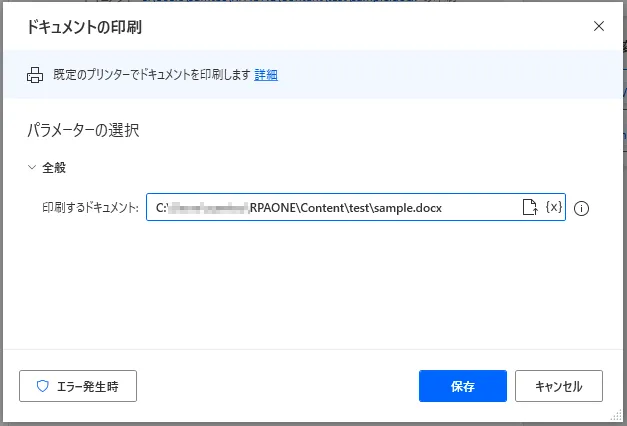
実行すると、下図のように指定されたファイルで印刷されます。アクションの設定から印刷の設定を変えることはできないので、既定の印刷機、設定で印刷されます。変更したい場合はあらかじめ設定を変える必要があります。
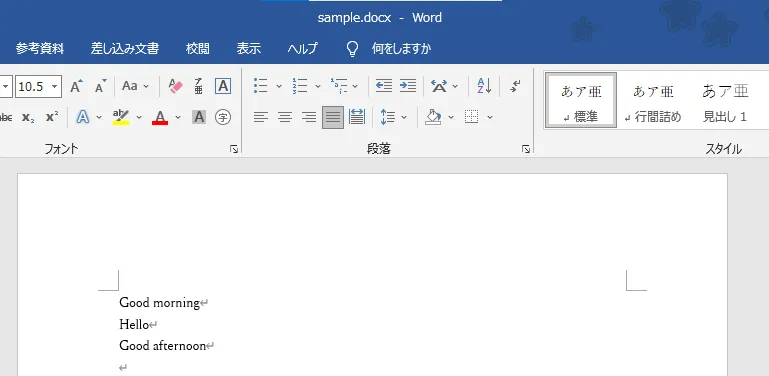
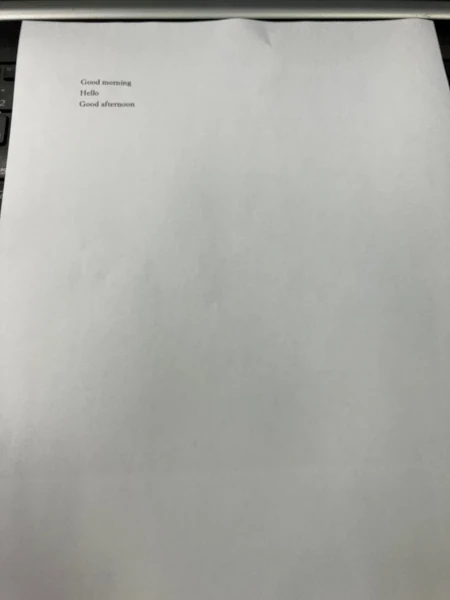
2. 既定のプリンターを取得

「既定のプリンターを取得」を利用すると、既に設定されているプリンターの名前を取得することができます。設定画面でのパラメータは特にありません。
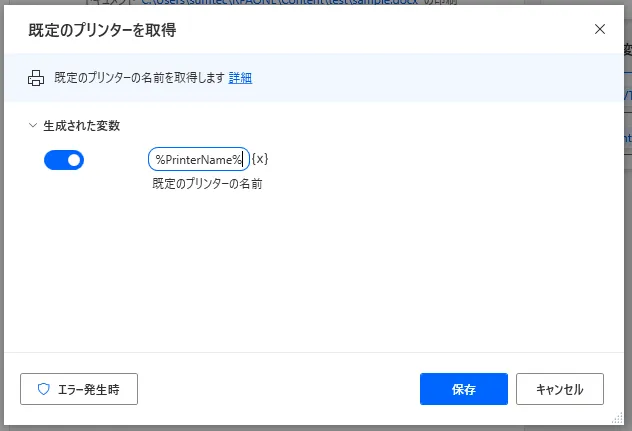
実行すると、下図のように設定されているプリンターの名前を取得することができました。
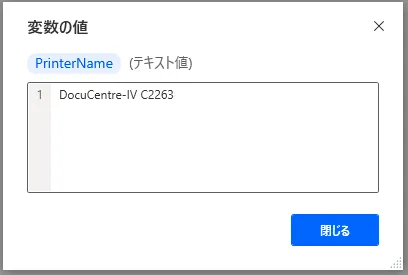
3. 既定のプリンターを設定

「既定のプリンターを設定」を利用すると、印刷するプリンターを変更することができます。設定画面では「プリンター名」を選択します。右側のプルダウンメニューから利用可能なプリンターが表示されますので、その中から選んでください。このRPAを実行すると、RPA以外の他のアプリを利用する場合のプリンター設定も変わっているのでご注意ください。
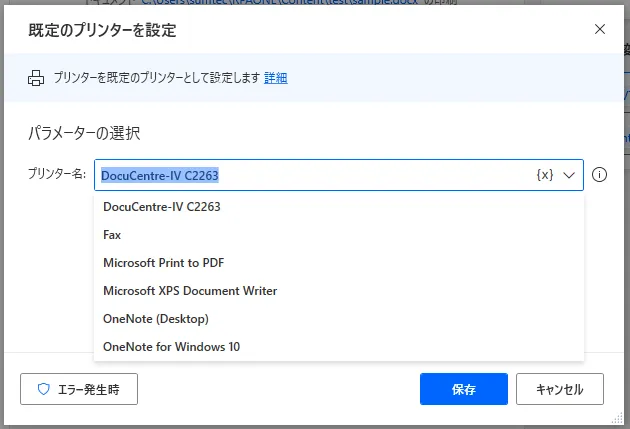
4. デスクトップを表示

「デスクトップの表示」を利用すると、デスクトップ上にあるすべてのウィンドウの状態を変更することができます。設定画面の「操作」から「最小化」するか「復元」するかを選択することができます。
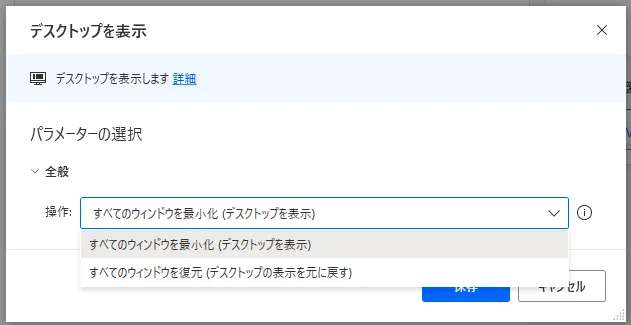
下図のように、すべてのウィンドウを最小化した後に、復元させると元の状態に戻すことができます。
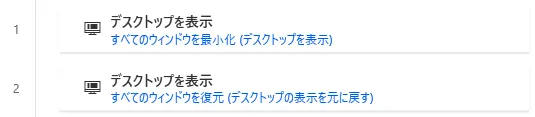
5. ワークステーションをロック

「ワークステーションをロック」を利用すると、パソコンが下図のようなロック画面に移動します。ログインするには再度、顔認証やパスワード認証が必要になります。
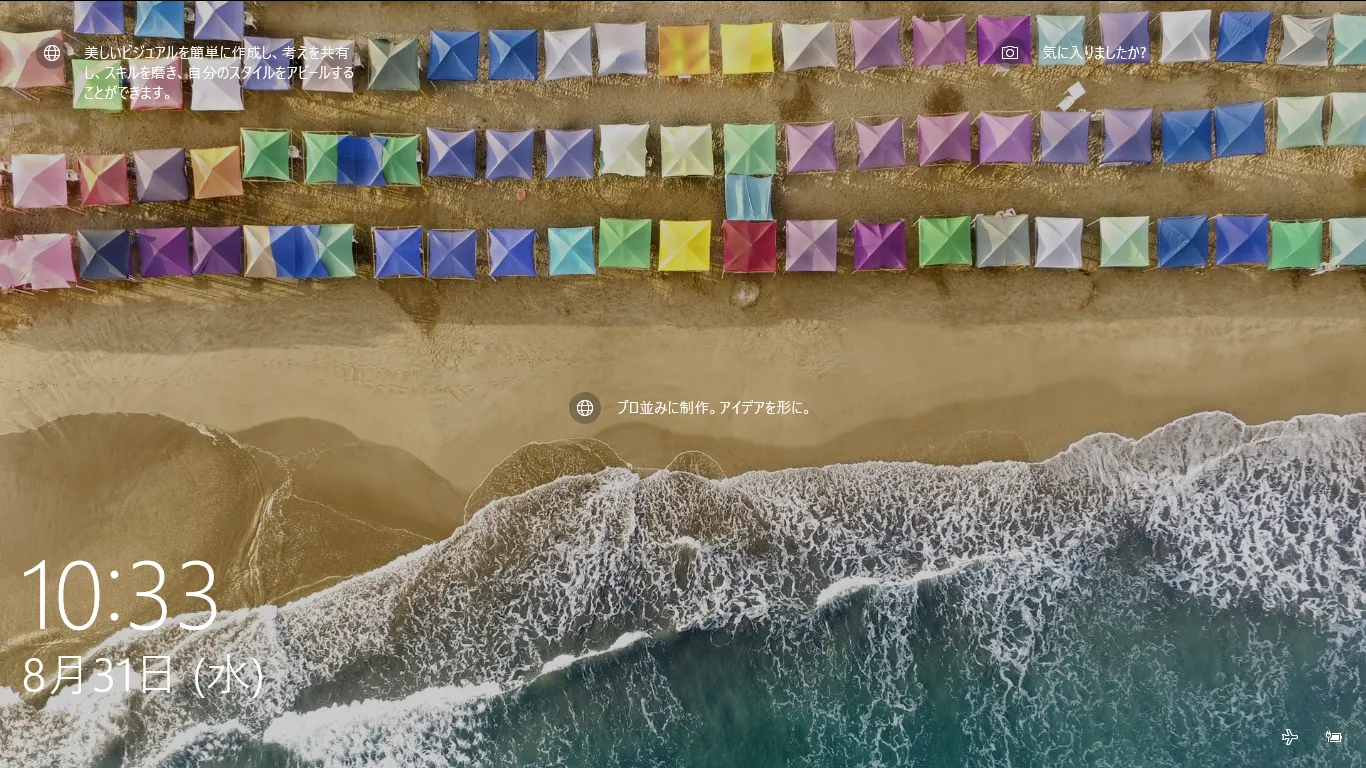
6. サウンドの再生

「サウンドの再生」では既定のシステム音やWAV形式で保存されたファイルの音声を再生することができます。「サウンドの再生元」で「システム」を選択した場合は、「再生するサウンド」から再生したい音を選択します。
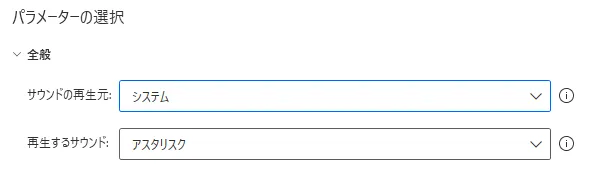
「サウンドの再生元」で「WAVファイル」を選択した場合は、「再生するファイル」に対象のWAVファイルのパスを入力します。WAVファイルは圧縮されておらず、高音質ではありますが、重いという特徴があります。ネット上のBGMなどは圧縮データのmp3形式で公開されていることが多いです。
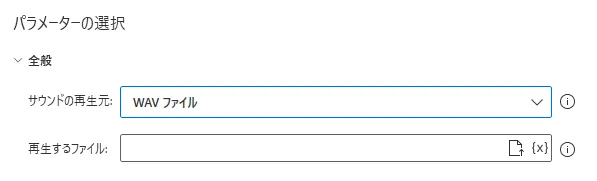
7. ごみ箱を空にする

「ごみ箱を空にする」を利用するとごみ箱を空にすることができます。このアクションは設定するパラメータも生成する変数もありません。
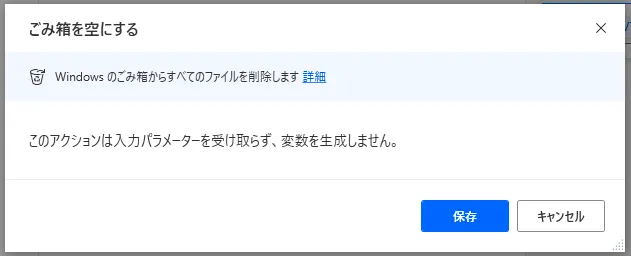
実行するとごみ箱の中にあるファイルがすべて削除されます。ごみ箱から削除してしまうと、ファイルデータの復活は専門のソフトウェアなどはあるものの困難になりますので、使用にはご注意ください。
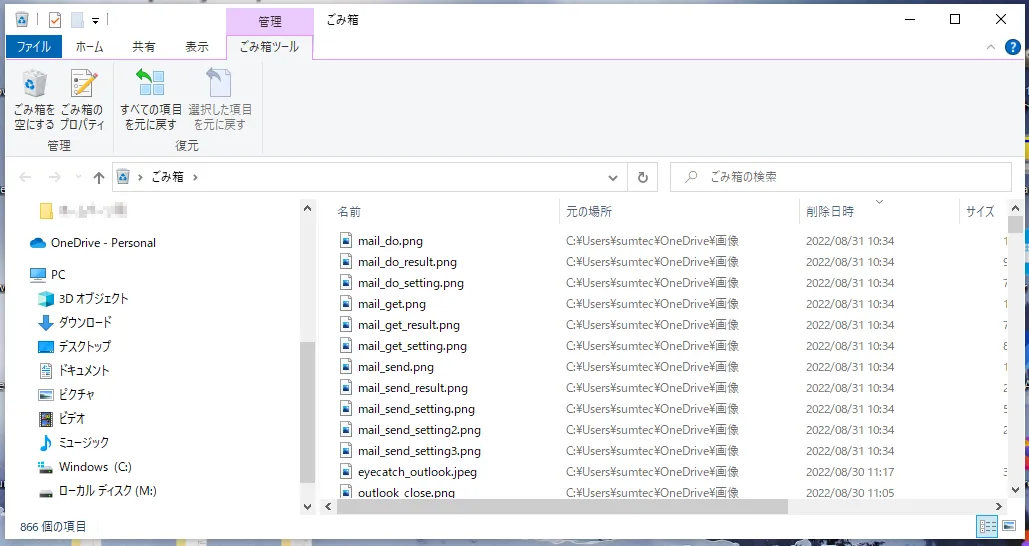
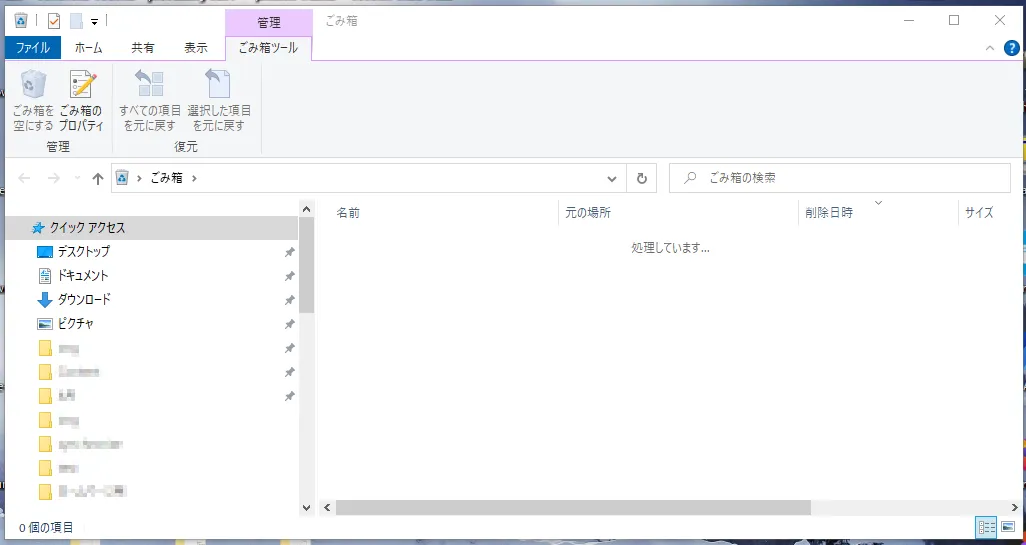
8. スクリーンショットを取得

「スクリーンショットを取得」を利用すると、スクリーンショットを取得することができます。設定ではまず「キャプチャ」対象を「すべての画面」「プライマリ画面」「画面の選択」「フォアグラウンドウィンドウ」から選択します。「すべての画面」を選択した場合は表示されているすべての画面をキャプチャします。「プライマリ画面」を選択した場合はマルチディスプレイ時にメインとなっている画面を選択します。
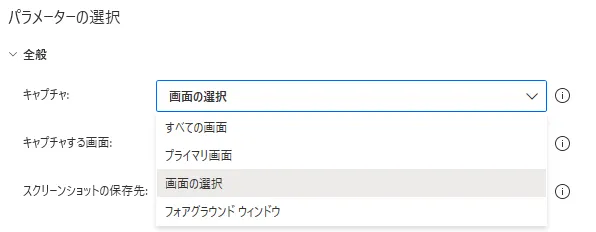
マルチディスプレイ時には下図のようにシステムでディスプレイ毎の番号が割り振られています。「画面の選択」を選択した場合はこの番号を追加で入力することでキャプチャする画面を決めます。「フォアグラウンドウィンドウ」とした場合は、最前面にあるウィンドウがキャプチャされます。
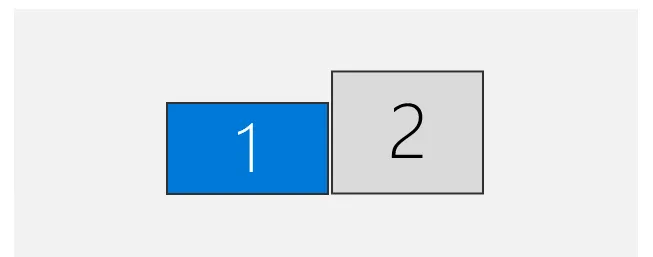
キャプチャ対象が決まったら次に「保存先」の設定を行います。「スクリーンショットの保存先」は「クリップボード」か「ファイル」のどちらかを選択できます。「クリップボード」とした場合は、「Ctrl + C」でコピーした時と同じ効果があり、「Ctrl + V」で貼り付けることでキャプチャ画面を利用できます。「ファイル」を選択した場合は追加で「画像ファイル」と「画像の形式」というパラメータを入力します。「画像ファイル」には保存先としたいファイルパスを、「画像の形式」には保存したファイル形式を選択します。
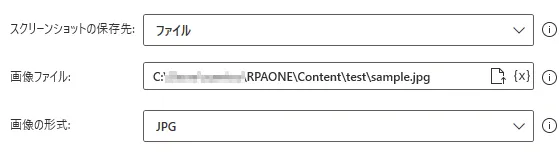
上図設定で画面全体をキャプチャしてみると、下図のように設定したパスに画像ファイルが作成されます。パスに画像ファイルがない場合は新規作成され、既に対象のファイルがある場合は上書きされます。

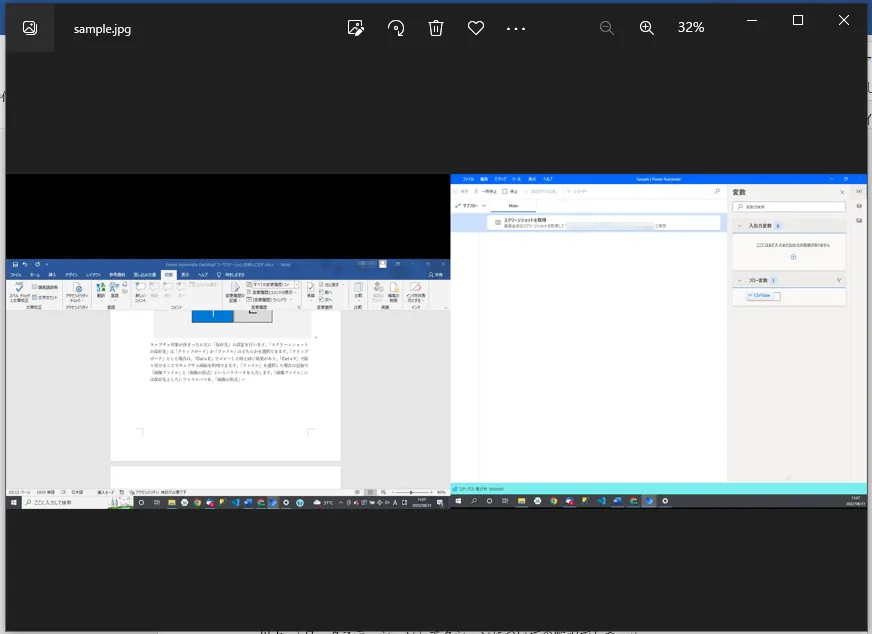
9. スクリーンセーバーの制御

「スクリーンセーバーの制御」を利用すると、スクリーンセーバーの操作を行うことができます。設定画面では操作内容を「有効にする」「無効にする」「開始」「停止」から選択します。「開始」を選ぶと設定されているスクリーンセーバーが実行されます。「停止」を選ぶと、実行されているスクリーンセーバーが停止します。
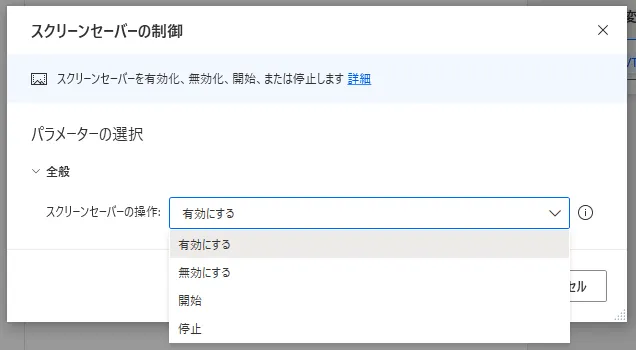
「有効にする」「無効にする」を利用することで、スクリーンセーバーの有効無効を切り替えることができます。スクリーンセーバーの設定は一般に「設定>個人用設定>ロック画面>スクリーンセーバー設定」で編集するか、グループポリシーの設定画面から編集します。しかし、RPAを実行してもどちらの設定も変更されないため、これら2つの変更とは別の方法で有効無効を切り替えているものと思われます。なお、RPAでの有効向こうの切り替えはデスクトップの設定よりは優先されますが、グループポリシーには劣後します。
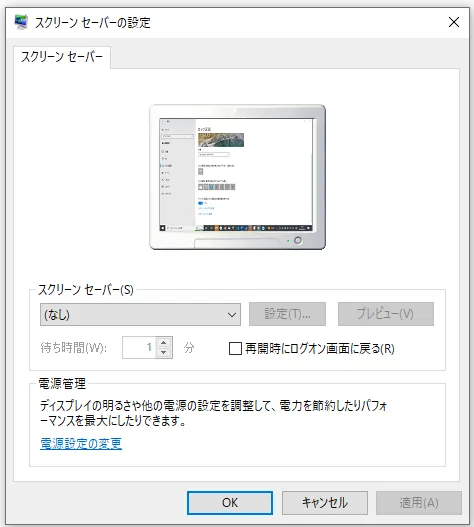
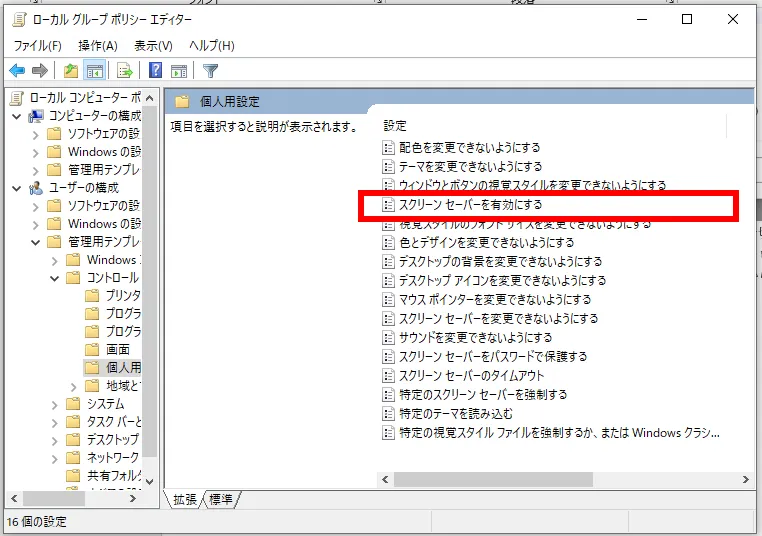
また、スクリーンセーバーの有効無効はレジストリにある「ScreenSaveActive」という値を参照することで確認できます。しかし、こちらもRPA実行後、値が変化しないため、現状、有効無効の仕組みについてはよくわかっていません。
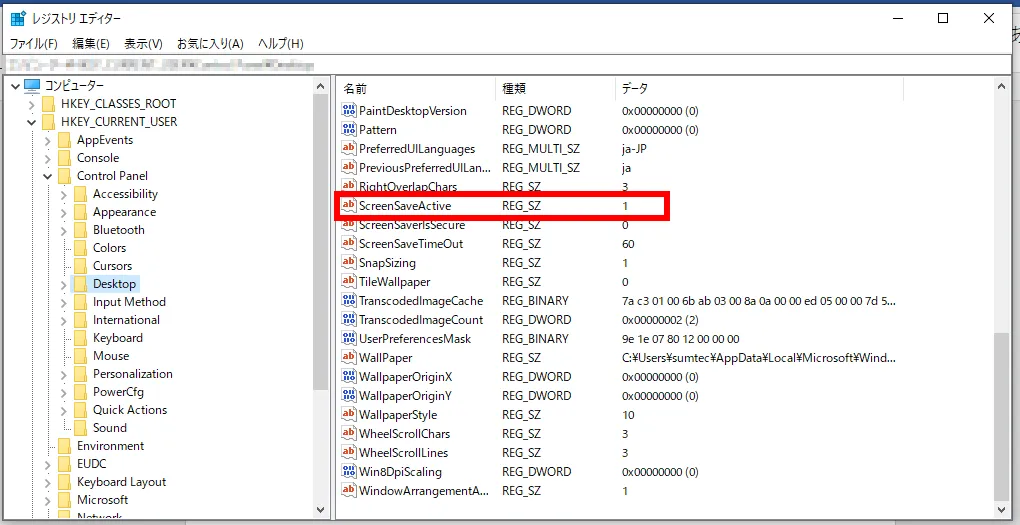
10. 画面の解像度を取得

「画面の解像度を取得」を利用すると、画面の様々な情報を取得することができます。設定画面では「モニター番号」を入力します。
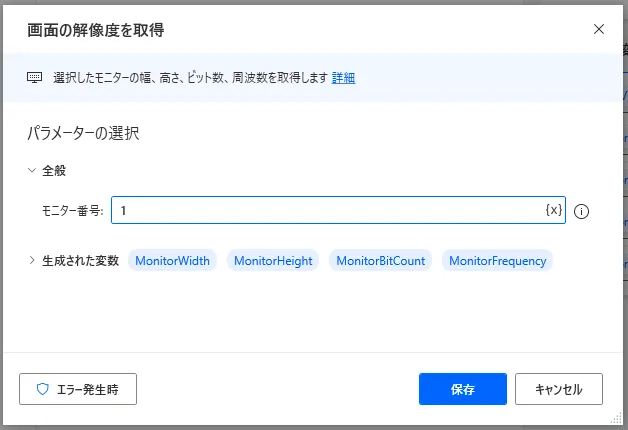
「モニター番号」は「設定>システム>ディスプレイ」で確認できます。下図の場合だとデュアルモニターが設定されていて、メインディスプレイの番号が1、サブディスプレイの番号が2となっています。
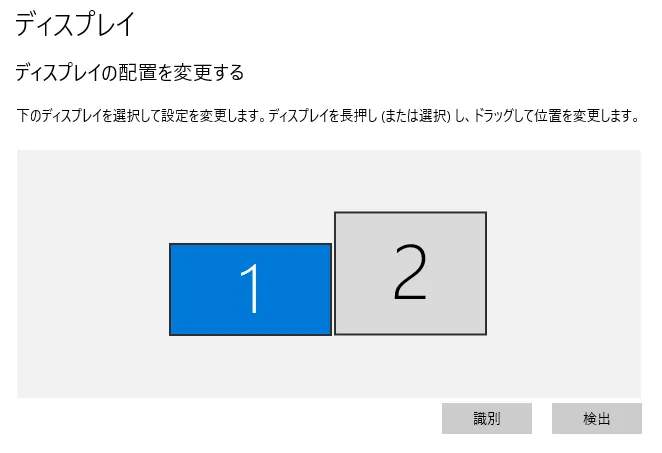
実行すると画面のビット数、周波数、高さ、幅の値を取得できます。
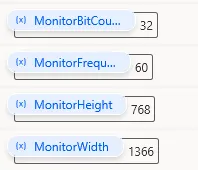
11. 画面の解像度を設定

「画面の解像度を設定」を利用すると、画面の解像度を変更することができます。設定画面では「モニター番号」「幅」「高さ」「ビット数」「周波数」を入力する必要がありますが、利用できる組み合わせが決まっているので、それら以外を入力した場合はエラーになります。利用できる組み合わせは「使用できる画面の解像度」から選ぶことができ、クリックすると、自動で値が反映されるようになっています。「使用できる画面の解像度」をクリックすると出てくる「監視」とは「モニター」のことであり、「監視1」とはモニター番号が1番の画面のことを言います。
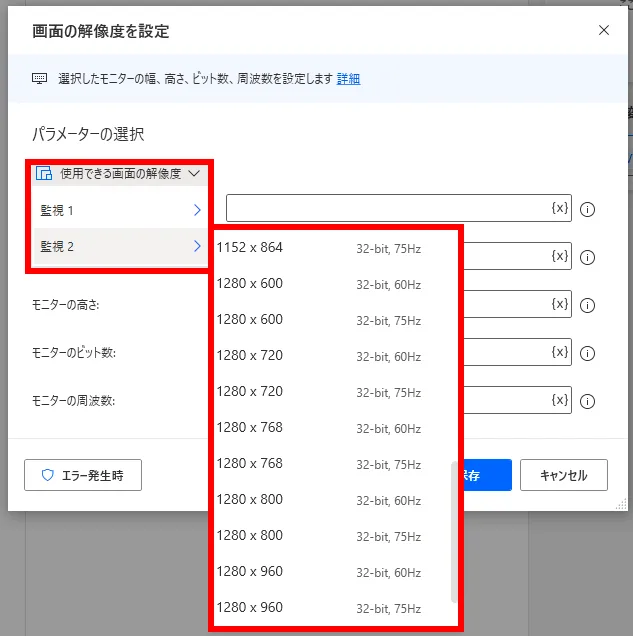
モニター番号は「設定>システム>ディスプレイ」から下図のように確認することができます。
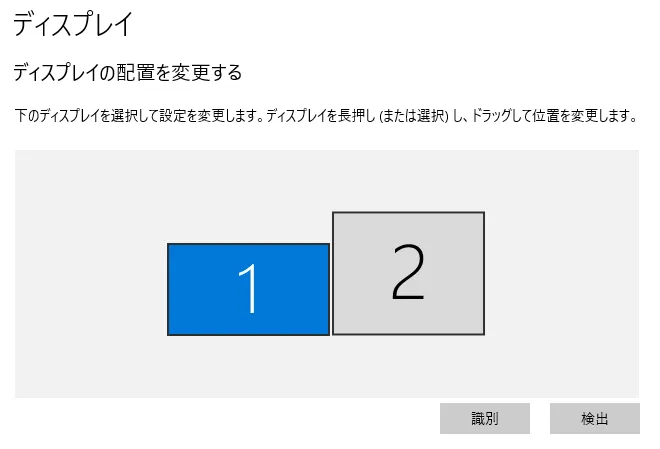
12. コンピュータのシャットダウン

「コンピュータのシャットダウン」を利用すると、コンピュータをシャットダウンしたり、再起動したりできます。一度、実行すると、その時点でRPAの動作は終了するので、その後にフローが続いていたしても実行されません。設定画面では「実行するアクション」から「シャットダウン」するか、「再起動」するか、「スリープ」状態にするか、「休止状態にする」かで選びます。スリープ状態にすると、その時に開いているプログラムやファイルをメモリ上に残すので、作業を再開したいときなどに素早く元に戻せる半面、その分電力を使い、停電などが起きた場合はデータが消える可能性があります。休止状態では、プログラムやファイルをハードディスクに保存してパソコンの電源を切るので、電力消費を抑えてデータの安全性が高められる反面、元の状態に戻すのには少し時間がかかります。「強制」ボタンをONにすると、未保存のファイルなどがある場合でも強制的に実行します。
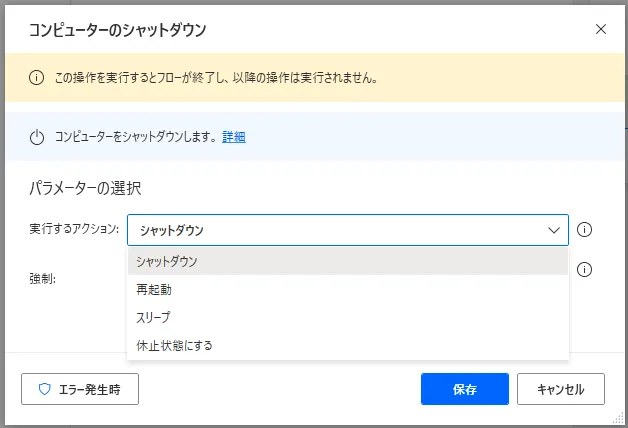
13. ユーザーをログオフ

「ユーザーをログオフ」を利用すると、ログイン(サインイン)しているユーザーをログオフ(サインアウト)させることができます。一度、実行すると、その時点でRPAの動作は終了するので、その後にフローが続いていたしても実行されません。設定画面では強制的にログオフさせるかを選択します。強制的にログオフした場合、未保存のファイルがあったとしてもそのままログオフさせます。
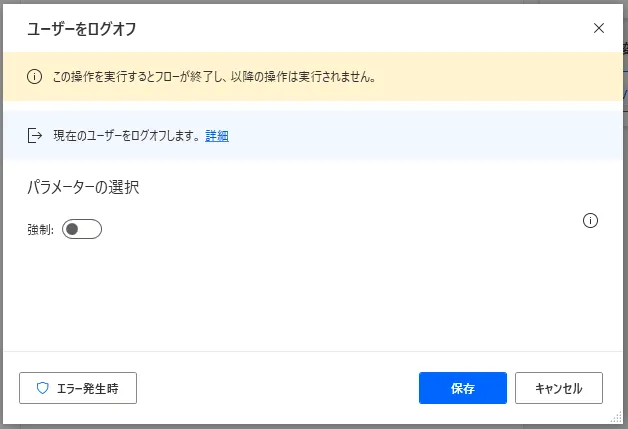
以上、「ワークステーション」アクションについての解説でした。これらのアクションを使いこなすことによってより身近な機能を自動化できるようになります。ひとつひとつ自分のものにしていきましょう。
→「Power Automate Desktop」の他の操作も見る執筆者プロフィール

伊藤 丈裕
(株)サムテックのシステムエンジニア。応用情報技術者資格保有。
27歳の時、営業から完全未経験で転職。開発とWebマーケティングを担当。得意言語はJavaとJavaScript。