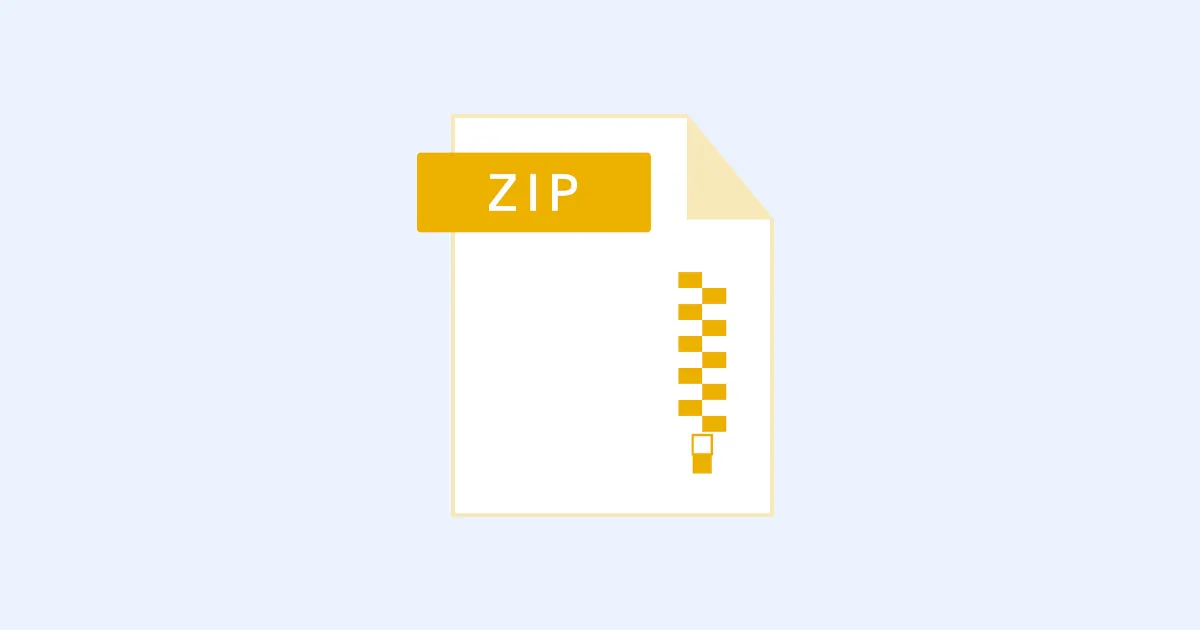Power Automate Desktop
「圧縮」アクションを使いこなす
Power Automate DesktopにはファイルやフォルダーをZIPファイルに圧縮、解凍するためのアクションが用意されています。圧縮とは、データの内容を変えずにサイズを小さくすることです。解凍とはその逆で、圧縮ソフトなどでサイズを小さくしたデータを、元の状態に復元することを言います。ZIPファイルはアーカイブファイル形式のひとつで、1つまたは複数のファイルを圧縮して1つのファイルにまとめてくれます。このページでは圧縮と解凍、それぞれのアクションの動きを確認していきましょう。
(なお、2022/8/23執筆時点でのアクション数であり、今後、利用できるオプションが増える可能性があります。)
1. ZIPファイル

「ZIPファイル」アクションを利用すると、ファイルまたはフォルダーをZIPファイルに圧縮することができます。設定画面の「アーカイブ パス」には圧縮先のフルパスを入力しましょう。次に「圧縮するファイル」に圧縮したいファイルまたはフォルダーを入力しましょう。ファイルとありますが、フォルダーを指定することも可能です。「圧縮レベル」は「速度と圧縮の最適なバランス」「最高速度」「最小サイズに圧縮」「なし」から選びます。27.3MBのフォルダーを圧縮したところ、「速度と圧縮の最適なバランス」を選択した場合は25,387KBに、「最高速度」を選択した場合は25,560KBに、「最小サイズに圧縮」を選択した場合は25,361KBに、「なし」を選択した場合は27,990,KBに圧縮されました。いずれも10分の1にまで圧縮されているので、状況に応じて使い分けられるのが良いかと思われます。「パスワード」を設定すると、解凍するときにパスワードの入力を求めることができます。「アーカイブコメント」を入力すると、ZIPファイルコメントを入力することができますが、圧縮、解凍を行う分には入力は不要です。
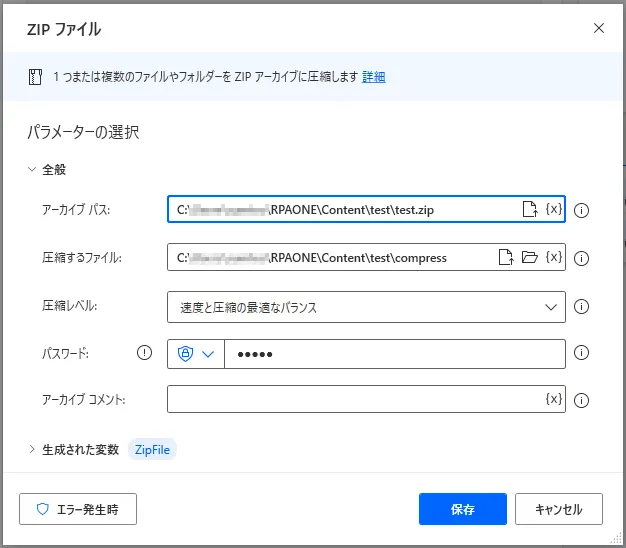
実行すると、元のファイル(フォルダー)が圧縮され、指定したパスにZIPファイルが作成されます。
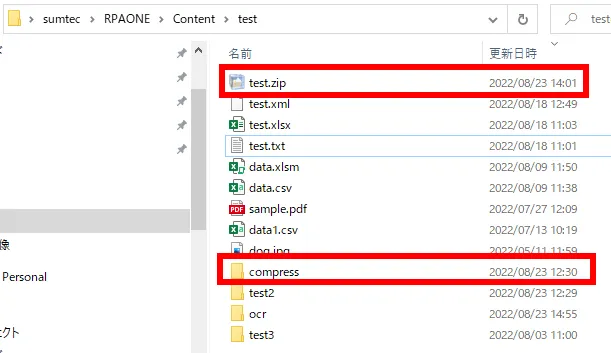
2. ファイルの解凍

「ファイルの解凍」アクションを行うと、ZIPファイルを解凍(元のファイルまたはフォルダーに復元)することができます。設定画面の「アーカイブ パス」には解凍したいファイルを入力します。「宛先フォルダー」には解凍したファイルを置く先を入力します。圧縮する際にパスワードを設定していた場合は「パスワード」にそれを入力します。「包含マスク」を入力すると、入力した条件に合致したファイルだけを展開します。「除外マスク」を入力すると、入力条件に合致したファイルは除外されます。この2つのマスクには正規表現を使うことができ、「*」は全て、「?」は任意の一文字に置き換えなど柔軟な条件設定が可能です。「;」を使うことで複数指定も可能です。
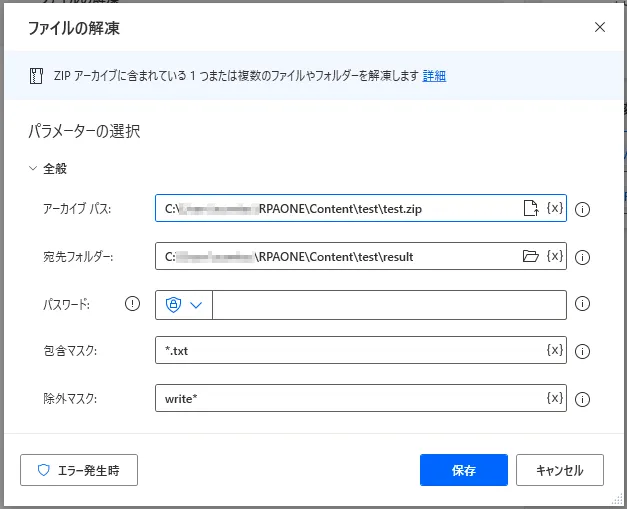
実行してみると「.txt」のあるテキストファイルで、かつ「write」という文字の入っていないファイルのみが展開されるので、、下図のように「pinw2dsy3uz.tmp」「write.txt」の2ファイルを除いたファイルが展開されました。
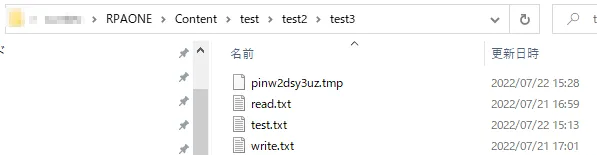

以上、「圧縮」アクションの解説でした。「圧縮・解凍」作業は普段の業務の中でもよく使う操作のひとつです。紹介したアクションを上手に取り入れることで、自動化できる幅を増やしていきましょう。
→「Power Automate Desktop」の他の操作も見る執筆者プロフィール

伊藤 丈裕
(株)サムテックのシステムエンジニア。応用情報技術者資格保有。
27歳の時、営業から完全未経験で転職。開発とWebマーケティングを担当。得意言語はJavaとJavaScript。